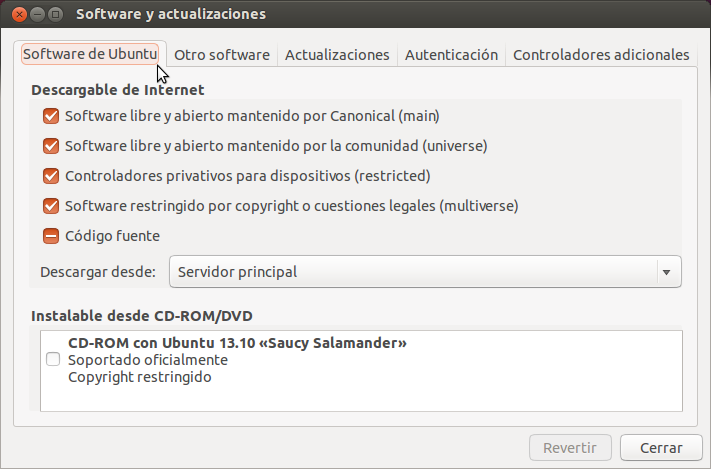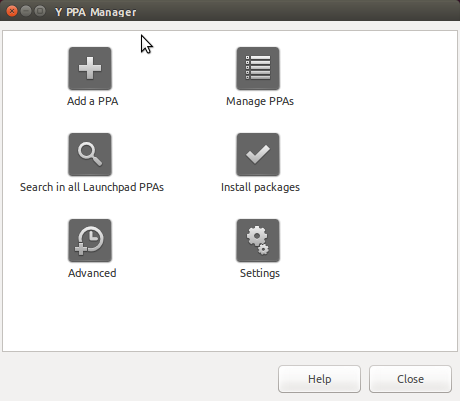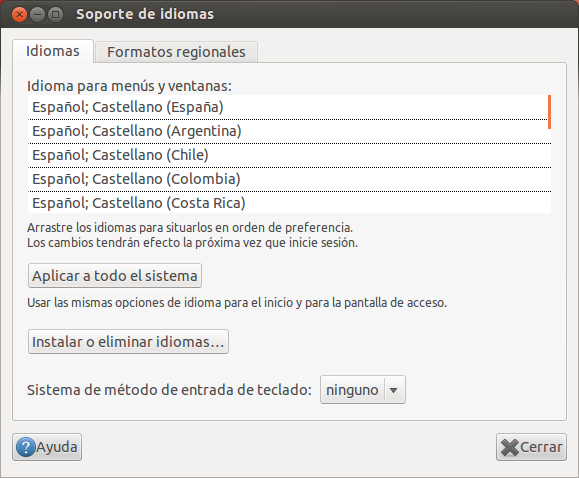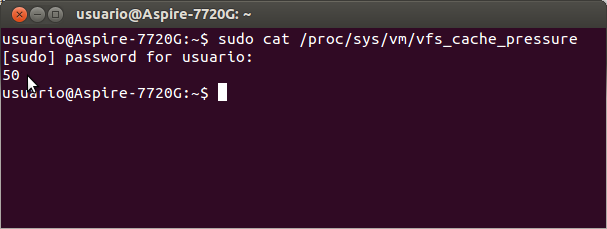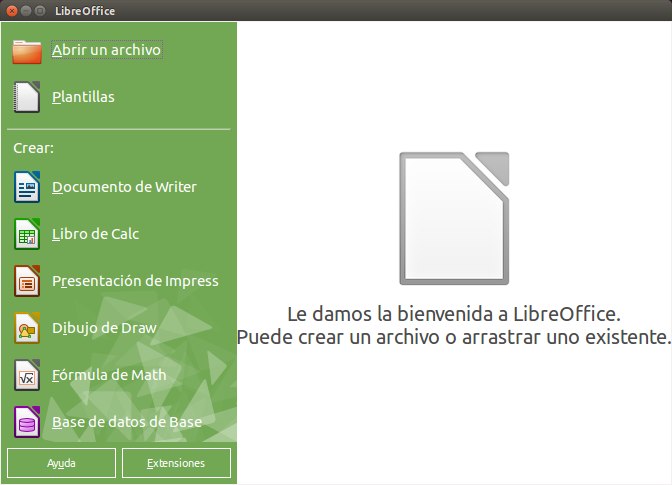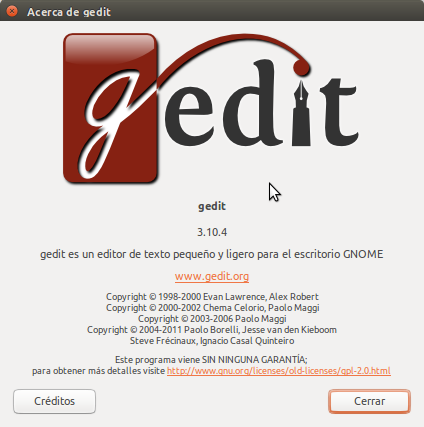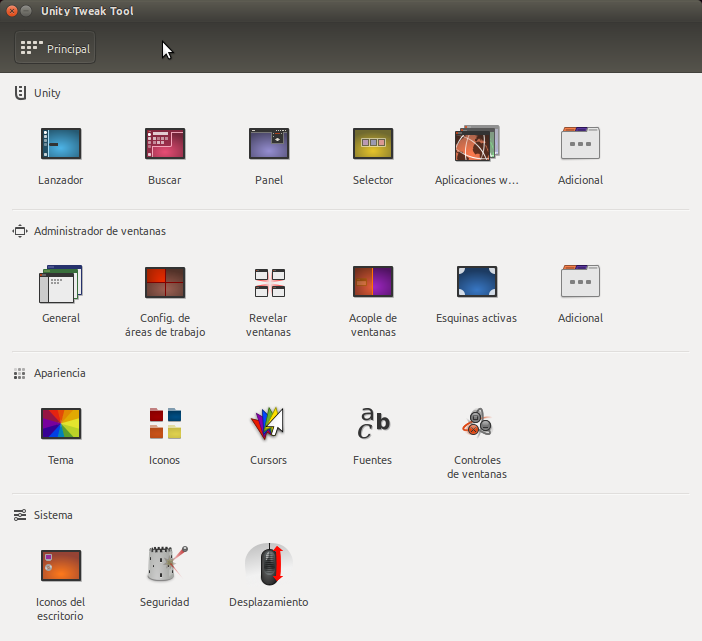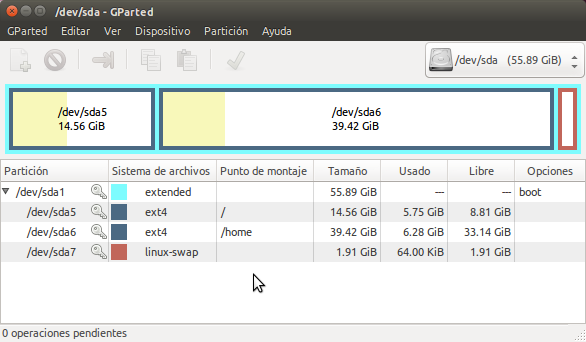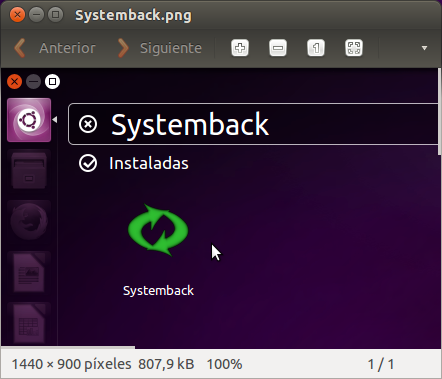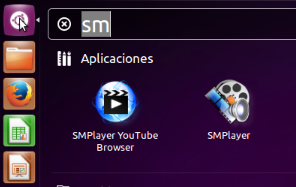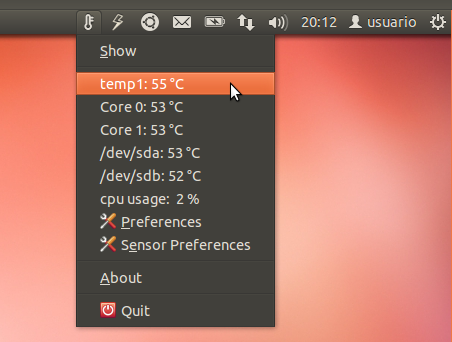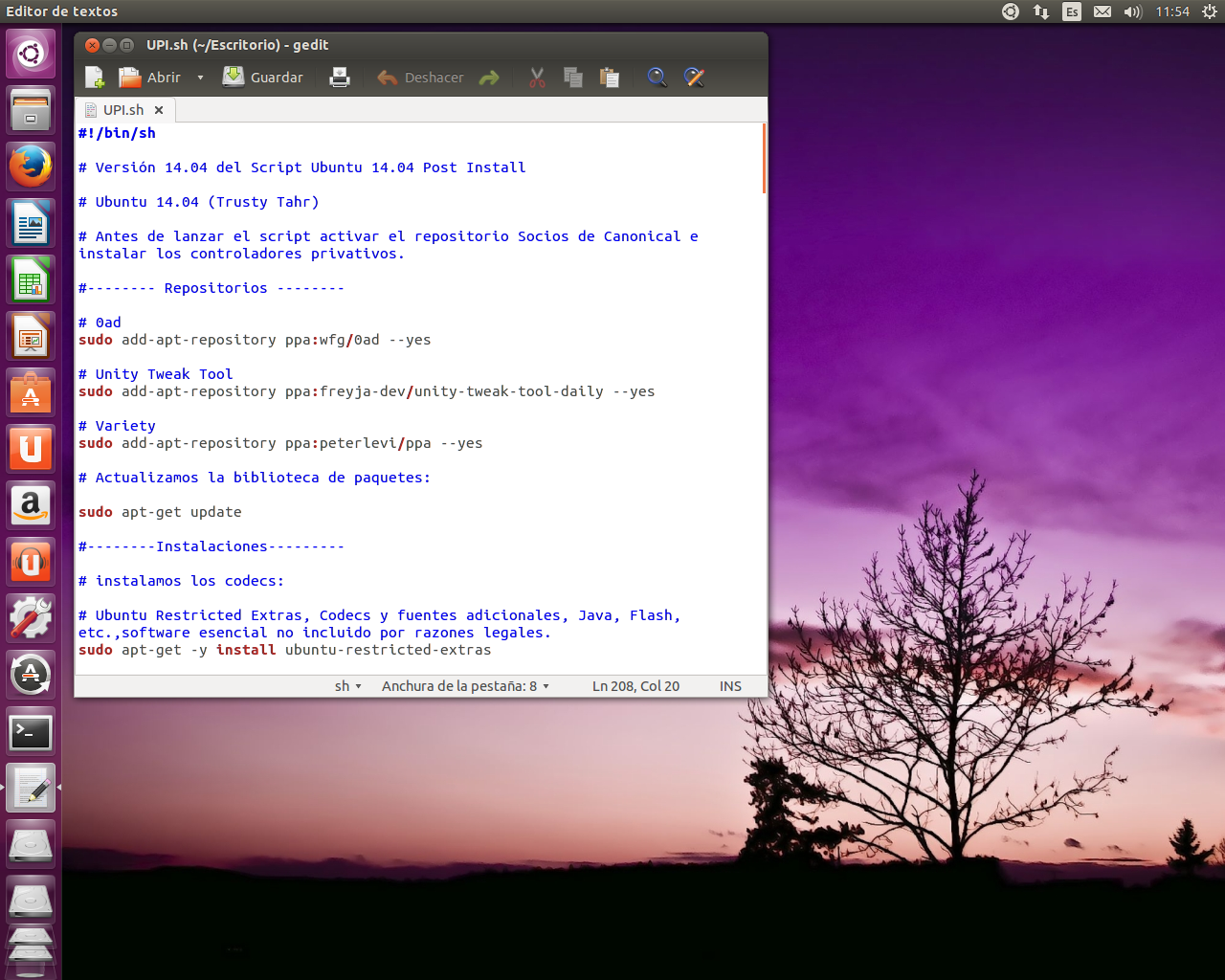Tras instalar Ubuntu 14.04 LTS
Cuando necesitemos escribir algún comando en Ubuntu, lo haremos desde la Terminal
Los comandos para introducir en Terminal están en color:
rojo
Abrir Terminal:
Inicio (botón superior izquierdo) escribimos "Terminal" y accedemos a ella desde el icono.
Después de haber puesto los comandos que hallamos usado, saldremos de Terminal con el comando:
exit
____________________Actualización y Repositorios
Lo primero es actualizar el sistema.
Pulsamos en el nuevo lanzador unificado "Inicio" para la Lente o Dash (1er lanzador de la barra izquierda (Launcher) con el logo de Ubuntu) o simplemente hacemos una pulsación sobre la tecla "Súper" (en el teclado la tecla Windows) y escribimos en el buscador "Actualización de software".
Actualización de software
Antes de actualizar vamos a comprobar que todos los repositorios estén activados.
Los repositorios son los depósitos donde se almacenan y mantienen las aplicaciones y paquetes de instalación.
Para gestionarlos, pulsamos en el botón "Configuración" de la ventana de "Actualización de software" y se nos abrirá una nueva ventana con las siguientes pestañas:
También se puede buscar por:
Software y actualizaciones
Y nos ahorraríamos los pasos anteriores (¿ y por que no lo he hecho ? por enseñar mas opciones)
-----
Software de Ubuntu
Software y actualizaciones
Nos encontraremos con los siguientes repositorios oficiales y los mantenidos por la comunidad que deben de estar siempre activados (v):
Software libre y abierto mantenido por Canonical (main)
Software libre y abierto mantenido por la comunidad (universe)
Controladores privativos para dispositivos (restricted)
Software restringido por copyright o cuestiones legales (multiverse)
Código fuente (No es necesario activar esta casilla)
Descargar desde: aquí tenemos donde elegir el servidor de descargas (personalmente siempre elijo el Servidor principal)
CD-ROM con Ubuntu 14.04... No activarlo.
-----
Otro Software
Socios de Canonical
Software empaquetado por Canonical para sus socios (software propietario. No libre), (Sun Java JRE, Acroread...), aunque existen aplicaciones libres que las suplen (OpenJDK, visor de pdf...) y podemos mantenerlo desactivado si no lo vamos a utilizar.
Socios de Canonical (Código fuente)
Software empaquetado por Canonical para sus socios (No es necesario activar esta casilla)
Independiente
Proporcionado por desarrolladores de software externos (o de terceros)
Independiente (Código fuente)
Proporcionado por desarrolladores de software externos (No es necesario activar esta casilla)
Pulsando en el botón añadir, se nos abre una ventana,en donde podemos introducir la línea de APT completa del repositorio que queremos añadir como origen de software
La línea de APT incluye el tipo, la ubicación y los componentes de un repositorio
Por ejemplo:
deb http://archive.ubuntu.com/ubuntu trusty main
Las demás opciones las podemos dejar como vienen de origen
En el caso de que necesitemos Controladores adicionales iremos a la pestaña:
Controladores adicionales
Seleccionamos el controlador que queramos o necesitemos y pulsamos el botón:
Aplicar cambios
Los Controladores adicionales pueden ser privativo (propietarios), código abierto o privativo probado
Aconsejo utilizar de código abierto
Nota: Para crear Sistema Live. Se recomienda no haber instalado los drivers propietarios de las tarjetas de vídeo ya que, si la distribuimos a una maquina con otra tarjeta, esos drivers pueden no ser validos.
Pulsamos en:
Cerrar
Nos informará que la información acerca del software disponible está obsoleta, por lo tanto para recargar la información pulsaremos en:
Recargar
Actualizaremos el sistema si tenemos nuevas actualizaciones
-----
Actualización de sistema también se puede hacer desde Terminal, para abrir la Terminal
Pulsamos en el nuevo lanzador unificado "Inicio" para la Lente o Dash (1er lanzador de la barra izquierda (Launcher) con el logo de Ubuntu) o simplemente hacemos una pulsación sobre la tecla "Súper" (en el teclado la tecla Windows) y escribimos en el buscador "Terminal".
Una vez abierta la Terminal Ponemos los siguientes comandos:
Actualizar la lista de repositorios:
sudo apt-get update
Actualizar el sistema:
sudo apt-get upgrade
Esto puede tardar, dependiendo de la velocidad que tengas en Internet.
____________________
Y PPA Manager
Con Y PPA Manager podemos buscar y eliminar repositorios duplicados, agregar repositorios adicionales, descargar paquetes desde un repositorio sin agregarlo, así como la búsqueda de paquetes en Launchpad PPA. Otras características que se incluyen:
Instalación:
Instalar Repositorio:
sudo add-apt-repository ppa:webupd8team/y-ppa-manager
Actualizar biblioteca de paquetes:
sudo apt-get update
Instalar Y PPA Manager:
sudo apt-get install y-ppa-manager
____________________Instalar el idioma para todo el sistema
Soporte de idiomas
Verificar que el idioma "español" está totalmente instalado y configurado para todo el sistema:
Vamos a Configuración de sistema > Soporte de idiomas", comprobará el estado y si falta algo, nos dirá que no está todo el soporte instalado y pulsamos instalar.
En las pestañas "Idiomas" y "Soporte de idiomas" pulsamos en "Aplicar a todo el sistema".
____________________
Instalación de codecs
El paquete ubuntu-restricted-extras, contiene todos los paquetes y codecs con licencias privativas o restringidas como: Java, Flash, mp3, avi, mpeg, fuentes TrueType de Microsoft, w32codecs, w64codecs, Codecs para archivos de audio y vídeo común a excepción de un solo paquete: libdvdcss.
Nota: Tener en cuenta que algunos paquetes están restringidos por copyright o por problemas legales en algunos países. Ver Información en: http://www.ubuntu.com/about/about-ubuntu/licensing
Instalar el paquete ubuntu-restricted-extras:
Extras restringidos de Ubuntu
Desde el centro de software o mediante instalación desde Terminal
Instalación desde Terminal:
sudo apt-get install ubuntu-restricted-extras
Cuando nos pida la contraseña ([sudo] password) pondremos la de inicio de sesión del usuario en el que estamos, al escribir la contraseña en Terminal no se vera nada pero la esta escribiendo y pulsaremos el Intro del teclado
Nota: Entre los paquetes que se instalarán, están las fuentes de micro$oft (ttf-mscorefonts) y hay que aceptar la licencia y la de EULA. Si lo haces desde la terminal, el cursor no funciona, sitúate en "Aceptar" (1ª licencia) o en "Si" (2ª licencia) pulsando la tecla tabulador, cuando esté en rojo, pulsa la tecla Enter.
Después para añadirlas a todas las aplicaciones actualizar la caché con:
sudo fc-cache
____________________instalar libdvdcss2
libdvdcss - para poder ver DVD's / CD's originales o comerciales:
Instalar el paquete "curl" para poder descargar la llave pública:
sudo apt-get install curl
Descargar e instalar la llave pública de los repositorios de Videolan:
curl ftp://ftp.videolan.org/pub/debian/videolan-apt.asc | sudo apt-key add -
Añadir los repositorios de Videolan:
echo "deb ftp://ftp.videolan.org/pub/debian/stable ./" | sudo tee /etc/apt/sources.list.d/libdvdcss.list
Actualizar la lista de repositorios:
sudo apt-get update
Instalar libdvdcss2:
sudo apt-get install libdvdcss2
____________________Ver películas y vídeos en HD
Entra en el centro de software de ubuntu.
Teclea x264 (esto te mostrara un codec llamado: vídeo encoder for the H.264 / MPEG-4 AVC standard).
Instala el codec y reinicia tu sesión.
Instalación desde la terminal:
sudo apt-get install x264
Ahora podrás ver películas y vídeos en HD desde Ubuntu.
____________________
Configurar Brillo y bloqueo
Nos iremos a:
Configuración del sistema > Brillo y bloqueo
Donde pone:
Apagar la pantalla cuando esté inactiva durante:
Elegiremos el tiempo que queramos
En Bloquear ponemos:
I sería conectado o encendido
o sería desconectado o apagado
____________________
Cambiar uso memoria RAM swappiness
La memoria SWAP la utiliza el equipo cuando la memoria RAM comienza a escasear.
El kernel viene configurado por defecto para trabajar con servidores con gran cantidad de trabajo y con una RAM limitada.
Podemos modificar el porcentaje de memoria swap a utilizar de manera que apuremos el uso de memoria RAM antes de comenzar a usar la memoria de intercambio (swap).
Swappiness:
Hace referencia al uso de la memoria swap en relación a la ram.
Si se dispone de mucha memoria ram es aconsejable usarla, por lo tanto hay que hacer los siguientes cambios:
Consultamos la configuración inicial de swappiness (por defecto 60 %) con:
sudo cat /proc/sys/vm/swappiness
Si el valor resulta 60, lo debemos cambiar, y si sale 10 ya lo tenemos (no necesitamos realizar nada mas).
Escribimos(el cambio es de manera temporal)
sudo sysctl -w vm.swappiness=10
Abrimos algunas aplicaciones, si el resultado es satisfactorio, guardamos la permanencia de la configuración.
Para guardar la configuración, entramos al fichero, con
sudo nano /etc/sysctl.conf
En la ultima linea escribimos(bajando con las flechas del teclado)
vm.swappiness=10
Donde podemos cambiar el “10″ por el valor óptimo que queramos (haciendo pruebas para ver cual es el mejor rendimiento).
Guardamos los cambios con:
control + o
Pulsar Intro
Cerrar con:
control + x
Pulsar Intro
Salir de Terminal con:
exit
____________________Cambiar uso memoria RAM cache pressure
El kernel viene configurado por defecto para trabajar con servidores con gran cantidad de trabajo y con una RAM limitada.
En un sistema de escritorio es bastante común acciones como abrir ficheros, directorios, búsquedas y similares
cache pressure:
cache pressure es similar a swappiness, en swappiness la memoria SWAP la utiliza el equipo cuando la memoria RAM comienza a escasear.
cache pressure controla el dinamismo con los swaps del kernel a su caché, pero sólo para los sistemas de archivos.
La caché es en gran parte responsable del almacenamiento de datos virtuales, para que pueda ser recuperada cuando sea necesario.
Es mas rápido para el sistema extraer datos desde la memoria RAM, que del disco duro
cache pressure por defecto esta a 100, es decir, el 100% sobre el desempeño en la gestión de los archivos del disco.
Poniendo cache pressure a 50, reduce en un 50% el uso de cache en el disco duro para usar directamente en la RAM
Esto se recomienda para equipos que no vayan a ser usados como servidores.
Podemos modificar el porcentaje de cache pressure a utilizar, de manera que utilizaremos el uso de memoria RAM antes de comenzar a usar la gestión de los archivos en el disco duro.
Hace referencia al uso de la memoria swap en relación a la ram.
Si se dispone de mucha memoria ram es aconsejable usarla, por lo tanto hay que hacer los siguientes cambios:
Consultamos la configuración inicial de cache_pressure (por defecto 100 %) con:
sudo cat /proc/sys/vm/vfs_cache_pressure
Si el valor resulta 100, lo debemos cambiar, y si sale 50 ya lo tenemos (no necesitamos realizar nada mas).
Escribimos (el cambio es de manera temporal)
sudo sysctl -w vm.vfs_cache_pressure=50
Abrimos algunas aplicaciones, buscamos archivos, hacemos copiado y pegado de archivos, abrimos documentos PDF, abrimos juegos y jugamos como ejemplo:
0ad (juego estrategia) si el resultado es satisfactorio, guardamos la permanencia de la configuración.
Para guardar la configuración, entramos al fichero, con
sudo nano /etc/sysctl.conf
En la ultima linea escribimos(bajando con las flechas del teclado)
vm.vfs_cache_pressure=50
Donde podemos cambiar el “50″ por el valor óptimo que queramos (haciendo pruebas para ver cual es el mejor rendimiento).
Guardamos los cambios con:
control + o
Pulsar Intro
Cerrar con:
control + x
Pulsar Intro
Salir de Terminal con:
exit
____________________
Preload
La función preload corresponde más o menos a la función prefetch de Windows.
Preload analiza automáticamente las aplicaciones cuando éstas se ejecutan, de modo que la próxima vez que se ejecuten cargará las librerías que necesitan antes de que se lo solicite la aplicación.
En el terminal escribe:
sudo apt-get -y install preload
En adelante, tu sistema no arrancará más rápido, pero la carga de las aplicaciones será más rápida.
____________________
Prelink
Cualquier ejecutable que hace uso intensivo de bibliotecas compartidas se pueden beneficiar de preenlazado.
Preenlazado resuelve las direcciones de bibliotecas compartidas de antemano lo que reduce el número de traslados de empresas.
Prelink también es útil en el contexto de la seguridad ya que podemos decir prelink para cargar bibliotecas en las direcciones al azar hasta que pasan al lado de prelink. Esto es útil ya que las bibliotecas no se carga en direcciones fijas en todos los sistemas.
Podemos instalar prelink con el siguiente comando:
sudo apt-get -y install prelink
Cambiamos una línea dentro del archivo de configuración:
sudo nano /etc/default/prelink
De
PRELINKING=unknown
a
PRELINKING=yes
El resto de opciones por defecto funcionan bien.
Guardamos los cambios con:
control + o
Pulsar Intro
Cerrar con:
control + x
Pulsar Intro
Salir de Terminal con:
exit
Haremos preenlazado por primera vez:
sudo /etc/cron.daily/prelink
El demonio Prelink se ejecuta periódicamente para optimizar sus ejecutables recién instalado.
----------
NOTA: Si no nos gusta el rendimiento de prelink, podemos hacer
sudo nano /etc/default/prelink
En la línea que pone: PRELINKING=yes, lo modificamos y ponemos: PRELINKING=no.
Ejecutamos de nuevo:
sudo /etc/cron.daily/prelink
____________________Acelerar LibreOffice
Abrimos LibreOffice Writer (Procesador de Texto)
Nos vamos a:
Herramientas > Opciones > Memoria
Debemos editar los siguientes valores así :
Dentro del programa en la ventana que se ha abierto:
En Caché de imágenes
Usar para LibreOffice ponemos
150 MB
En:
Memoria por Objeto ponemos
21 MB
Pulsamos sobre el botón aceptar y cerramos LibreOffice Writer
Al volver a abrirlo veremos que es mas rápido
____________________
Súper acelerado Firefox users
Para tener una navegación mas rápida, tenemos que cambiar una serie de parámetros
super acelerado firefox
Se puede hacer de otra manera en la que se cambiarían de uno en uno cada parámetro. Pero esta es la mejor forma para hacerlo, ya que los cambiamos todos de una vez
Esta forma se puede hacer tanto en Firefox como en Iceweasel
Para acceder a la carpeta Profiles:
En la barra de menú del navegador escoge Ayuda, sale un despegable
la primera opción de arriba a abajo es Ayuda de Firefox
La cuarta opción Información para solucionar problemas, pulsas en esa opción
se abre una pestaña en el navegador, busca donde pone en negritas
Configuración básica de la aplicación
veras un botón que pone Abrir directorio, pulsas en el, se abre una ventana con carpetas y archivos (esta es la carpeta Profiles)
Busca el archivo con el nombre de prefs.js, lo abres y pegas abajo del todo el contenido de "user" (es el nombre que le doy a la configuración de acelerado)
Cierras el navegador Firefox y después de cerrado, cierras el archivo con el nombre de prefs.js y pulsas en guardar
Después cerrar la carpeta que se abrió anteriormente (la carpeta Profiles)
"user"
//Este es el archivo user
//Optimiza Firefox en conexiones de internet de alta velocidad
user_pref("browser.bookmarks.restore_default_bookmarks", false);
user_pref("browser.cache.disk.capacity", 358400);
user_pref("browser.cache.disk.smart_size.first_run", false);
user_pref("browser.cache.disk.smart_size_cached_value", 358400);
user_pref("browser.cache.memory.capacity", 65536);
user_pref("browser.display.show_image_placeholders", false);
user_pref("browser.feeds.showFirstRunUI", false);
user_pref("browser.newtab.url", "https://www.google.es/");
user_pref("browser.places.smartBookmarksVersion", 2);
user_pref("browser.preferences.advanced.selectedTabIndex", 3);
user_pref("browser.rights.3.shown", true);
user_pref("browser.sessionstore.interval", 90000);
user_pref("browser.startup.homepage", "https://www.google.es/");
user_pref("browser.syncPromoViewsLeft", 0);
user_pref("config.trim_on_minimize", true);
user_pref("content.interrupt.parsing", false);
user_pref("content.max.tokenizing.time", 1500000);
user_pref("content.maxtextrun", 8191);
user_pref("content.notify.backoffcount", 5);
user_pref("content.notify.interval", 500000);
user_pref("content.notify.ontimer", true);
user_pref("content.switch.threshold", 250000);
user_pref("dom.ipc.plugins.enabled", true);
user_pref("general.smoothScroll", true);
user_pref("network.cookie.prefsMigrated", true);
user_pref("network.dns.disableIPv6", true);
user_pref("network.dnsCacheEntries", 100);
user_pref("network.dnsCacheExpiration", 360);
user_pref("network.ftp.idleConnectionTimeout", 60);
user_pref("network.http.connect.timeout", 30);
user_pref("network.http.keep-alive.timeout", 30);
user_pref("network.http.max-connections-per-server", 48);
user_pref("network.http.max-connections", 256);
user_pref("network.http.max-persistent-connections-per-proxy", 24);
user_pref("network.http.max-persistent-connections-per-server", 12);
user_pref("network.http.pipelining", true);
user_pref("network.http.pipelining.maxrequests", 30);
user_pref("network.http.proxy.pipelining", true);
user_pref("network.http.proxy.pipelining.ssl", true);
user_pref("network.http.request.max-start-delay", 5);
user_pref("nglayout.initialpaint.delay", 0);
user_pref("privacy.clearOnShutdown.offlineApps", true);
user_pref("privacy.clearOnShutdown.passwords", true);
user_pref("privacy.clearOnShutdown.siteSettings", false);
user_pref("privacy.donottrackheader.enabled", true);
user_pref("privacy.sanitize.didShutdownSanitize", true);
user_pref("privacy.sanitize.migrateFx3Prefs", true);
user_pref("privacy.sanitize.sanitizeOnShutdown", true)
user_pref("security.warn_viewing_mixed", false);
user_pref("ui.submenuDelay", 0);
____________________
Restablecer Firefox a su estado por defecto
Si tienes problemas graves que no puedes resolver, reinicia de nuevo con la información esencial únicamente.
Volver Firefox a su estado original, como recién instalado:
En la barra de menú del navegador escoge Ayuda, sale un despegable, busca Información para solucionar problemas, pulsas en esa opción
Se abre una pestaña en el navegador, busca en la esquina superior derecha de la página, donde pone en negritas:
Restablecer Firefox a su estado por defecto
Pulsa en el botón Restablecer Firefox
Se abrirá un pequeña ventana, diciéndonos que Firefox intentará conservar:
-Historial de navegación y marcadores
-Contraseñas guardadas
-Historial de formularios guardados
-Cookies
Firefox se establecerá y todo lo demás será eliminado
Para continuar, Pulsa en el botón Restablecer Firefox.
____________________
Indicador ClasicMenu
Miniaplicación indicadora para mostrar el menú clásico de Gnome
Es un applet de notificación para el panel superior de Ubuntu. Proporciona una forma sencilla de conseguir un clásico menú de aplicaciones al estilo de GNOME para aquellos que prefieren este sobre el menú de Unity
Instalar Indicador ClasicMenu:
Se puede instalar desde el Centro de software o desde Terminal con los siguientes comandos:
Actualizar biblioteca de paquetes:
sudo apt-get update
Instalar ClassicMenu Indicator:
sudo apt-get install classicmenu-indicator
____________________Acelerar apertura de gedit
gedit es un editor de texto pequeño y ligero para el escritorio GNOME que viene instalado por defecto en Ubuntu
Para crear un documento nuevo nos situaremos en cualquier punto del escritorio, pulsamos con el botón derecho del ratón, nos sale un desplegable, vamos a la opción de crear documento nuevo, sale otro despliegue y hay tenemos documento vacío que pulsaremos con el botón izquierdo
Nos ha creado un Documento sin título que abriremos con doble clic de ratón
Una vez abierto nos vamos a la barra de herramientas > Editar > Preferencias, se abre una ventana, nos situaremos en la pestaña se Complementos, activaremos (v):
Apertura rápida
Cerramos la ventana pulsando en el botón cerrar
____________________
Unity Tweak Tool
Interfaz de configuración para el entorno de escritorio
Es una aplicación que nos facilita la configuración para el escritorio de Unity. Proporciona a los usuarios una interfaz rápida, simple y fácil de usar con la que acceder a muchas funciones y ajustes del entorno de escritorio de Unity.
Se puede instalar desde el Centro de software o desde Terminal con los siguientes comandos:
Actualizar biblioteca de paquetes:
sudo apt-get update
Instalar Unity Tweak Tool:
sudo apt-get install unity-tweak-tool
____________________Gestor de paquetes Synaptic
Synaptic es una aplicación gráfica que nos proporciona una mayor cantidad de información, es un gestor de paquetes muy completo, tenemos un mejor control sobre la gestión de paquetes
Se puede instalar desde el Centro de software o desde Terminal con los siguientes comandos:
Actualizar biblioteca de paquetes:
sudo apt-get update
Instalar Synaptic:
sudo apt-get install synaptic
____________________Editor de particiones Gparted
GParted es un editor de particiones gratuito para gestionar gráficamente las particiones del disco
Con GParted se puede cambiar el tamaño, crear, eliminar, copiar y mover particiones sin pérdida de datos. Crear un espacio para nuevos sistemas operativos
Se puede instalar desde el Centro de software o desde Terminal con los siguientes comandos:
Actualizar biblioteca de paquetes:
sudo apt-get update
Instalar Gparted:
sudo apt-get install gparted
____________________Systemback
Systemback, aplicación para realizar copias de seguridad y restaurar el sistema con características adicionales
Hay características adicionales como la copia del sistema, la instalación del sistema y la creación del sistema en vivo (livecd o LiveUSB del sistema instalado) se puede incluir /home
Instalación:
Instalar Repositorio:
sudo add-apt-repository ppa:nemh/systemback
Actualizar biblioteca de paquetes:
sudo apt-get update
Instalar Systemback:
sudo apt-get install systemback
Para salir de Terminal siempre saldremos con:
exit
Con Systemback se puede crear un Live CD personalizado de como tenemos el sistema en el momento de la creación, para poder usarlo en cualquier PC sin necesidad de instalación
Para crear un sistema Live o en vivo:
Crear Sistema Live en Ubuntu 14.04 con Systemback
http://trastetes.blogspot.com.es/2014/03/crear-sistema-live-en-ubuntu-1404-con.html
Nota: Para crear Sistema Live. Se recomienda no haber instalado los drivers propietarios de las tarjetas de vídeo ya que, si la distribuimos a una maquina con otra tarjeta, esos drivers pueden no ser validos.
____________________
SMPlayer YouTube Browser
Con SMTube podemos buscar, reproducir y descargar vídeos de Youtube
Los vídeos se reproducen mediante un reproductor multimedia (por defecto SMPlayer) en lugar de un reproductor en flash, esto permite un mejor rendimiento, especialmente con contenido en HD
Instalación:
Instalar Repositorio:
sudo add-apt-repository ppa:rvm/smplayer
Actualizar biblioteca de paquetes:
sudo apt-get update
Instalar SMTube-SMPlayer:
sudo apt-get install smplayer smtube smplayer-themes
Para salir de Terminal siempre saldremos con:
exit
____________________Quitar resultados de búsqueda en internet del tablero
Nos iremos a:
Configuración del sistema > Seguridad y privacidad, en la pestaña:
Búsqueda
Donde pone: Incluir resultados de búsqueda en linea lo ponemos en "o"
____________________
Acelerar unity
Para realizar esta acción tenemos que tener instalado CCSM (Compiz Config Settings Manager)
Administrador de Configuraciones CCSM, sirve para configurar muchos aspectos de la interfaz y los efectos gráficos
Instalar CCSM (Compiz Config Settings Manager) y plugins:
sudo apt-get install compizconfig-settings-manager compiz-plugins-extra
Con CompizConfig instalado, abrimos CCSM y seleccionamos General y nos vamos a "Open GL"
Entramos y en filtro de textura seleccionamos "rápido" y desmarcamos la casilla "sincronizar con borrado vertical"
Después nos vamos a la sección "Escritorio" y seleccionamos el "Ubuntu Unity pluggin"->pestaña "General" buscamos la línea "Dash Blur" y seleccionamos "No Blur"
Después de reiniciar el equipo,deberíamos notar más fluidez en Unity
____________________
Instalar herramientas para comprimir y descomprimir
Desde Terminal con:
sudo apt-get install rar unrar unace zip unzip p7zip-full p7zip-rar sharutils mpack arj cabextract file-roller uudeview
____________________VLC, reproductor multimedia archivos multimedia, así como DVD, protocolos Audio CD, VCD y streaming diversos..
Instalar VLC:
sudo apt-get install vlc vlc-plugin-pulse libvlc5
____________________0ad, Juego de estrategia en tiempo real de código abierto. En un principio iba a ser un “mod” para Age of Empires II
Se puede instalar desde centro software
Desde Terminal con:
sudo apt-get install 0ad
____________________My-Weather-Indicator
My-Weather-Indicator, no se encuentra en los repositorios oficiales de Ubuntu, pero lo puedes instalar para todas las versiones de Ubuntu incluido Trusty Tahr desde el siguiente repositorio, actualizando e instalando, ejecutando los siguientes comandos,
Instalación:
Instalar Repositorio:
sudo add-apt-repository ppa:atareao/atareao
Actualizar biblioteca de paquetes:
sudo apt-get update
Instalar my-weather-indicator:
sudo apt-get install my-weather-indicator
____________________lm-sensors
Herramientas para leer la información de los sensores de temperatura, voltaje y ventiladores
Instalar lm-sensors desde el centro de software de Ubuntu Centro de software de Ubuntu
Nos vamos a terminal y ponemos:
sudo apt-get install lm-sensors
Ahora buscamos los sensores del sistema con:
sudo sensors-detect sensord
Le decimos a todo que “yes”.
y
Si te fijas, todas las preguntas dan por defecto como respuesta YES, excepto la última. Pero en esta también tendrás que marcar YES.
Una vez tienes lo tienes configurado, es necesario reiniciar el servicio, para que estén disponibles todos los sensores y poder verlos con Psensor. Para esto ejecutas el siguiente comando en el terminal:
sudo service module-init-tools start
Reiniciamos el equipo.
Una vez reiniciado, nos vamos otra vez a nuestra terminal y ponemos:
sensors
Nos pondrá todas las temperaturas (microprocesador, núcleos de la CPU, gráfica…).
____________________
psensor
Psensor es un monitor gráfico de temperatura para Linux
Instalar psensor desde el centro de software de Ubuntu
En terminal con:
sudo apt-get install psensor
Configurar según los datos obtenidos en terminal por:
sensors
____________________Laptop Mode Tools
Se calienta demasiado el portátil
Solución:
El problema es que el kernel no reconoce que esta instalado en un portátil y por eso se calienta demasiado.
Ir a la terminal y escribe estos comandos para ver si esta activado:
sudo laptop_mode
Si no esta instalado:
Instalar laptop-mode-tools desde el centro de software de ubuntu.
En terminal con:
sudo apt-get install laptop-mode-tools
Después para comprobar volver a poner:
sudo laptop_mode
Si da como enabled esta listo
Si da disable seguir con:
sudo gedit /etc/laptop-mode/laptop-mode.conf
Buscar y que este conectado (en 1):
ENABLE_LAPTOP_MODE_TOOLS=1
Reiniciar el sistema
____________________
Si queremos instalar algo mas:
Script Ubuntu 14.04 Post Install
http://trastetes.blogspot.com.es/2014/02/script-ubuntu-1404-post-install.html
____________________
Hacer nuevo perfil a ureadahead en Ubuntu 14.04
ureadahead es una herramienta que guarda un registro de ciertos archivos del proceso de arranque, de forma que cuando se inicia Ubuntu, el sistema lee el registro, y no busca los archivos, el arranque se realiza más rápidamente.
A medida que pasan los meses, el tiempo de arranque del sistema se hace mas largo.
Para solucionarlo podemos pedirle al sistema que cree de nuevo ese registro.
Para hacer un nuevo perfil, ejecutamos en la Terminal:
sudo rm /var/lib/ureadahead/pack
Reiniciamos el equipo.
Al eliminar el perfil viejo, logramos que ureadahead lo rehaga desde cero.
Notaremos que está trabajando porque luego de reiniciar el sistema tardará mucho más en arrancar.
Después de este reinicio, el sistema volverá a iniciar bastante más rápido.
____________________
Fuentes:
http://www.ubuntu-guia.com/
http://www.webupd8.org/
http://trastetes.blogspot.com.es/
http://www.atareao.es/
http://hatteras-blog.blogspot.com.es/
____________________