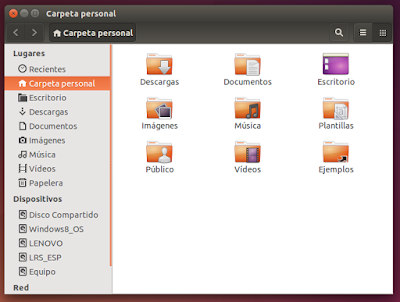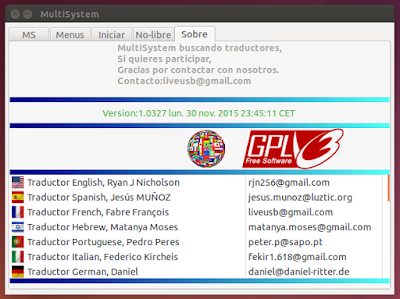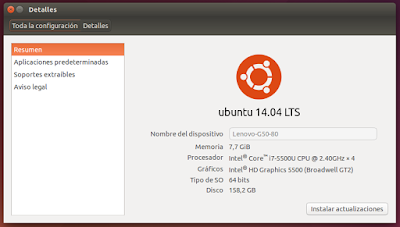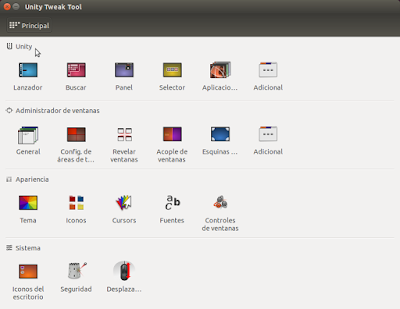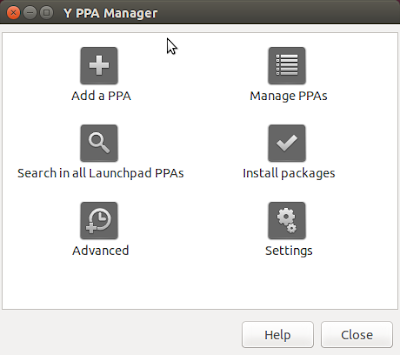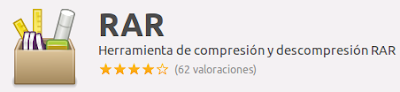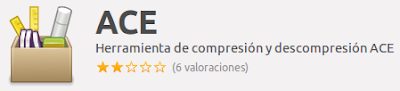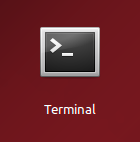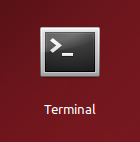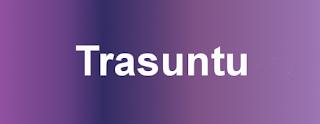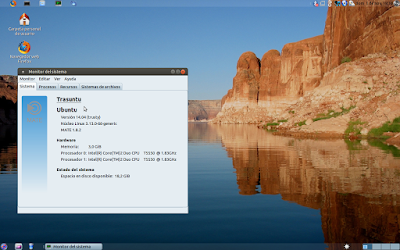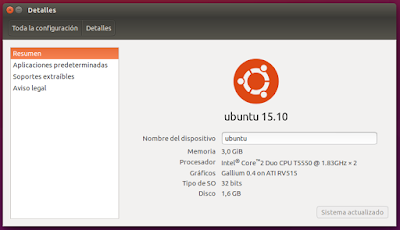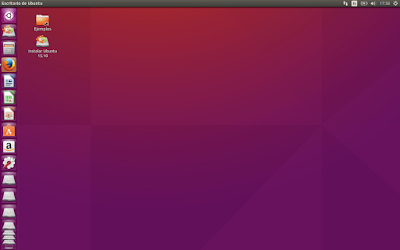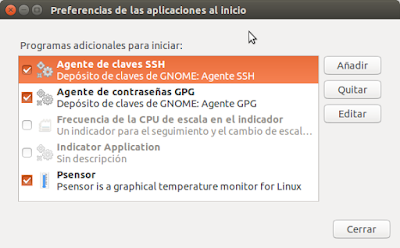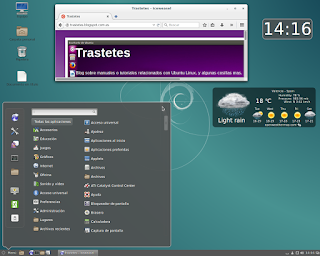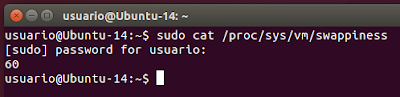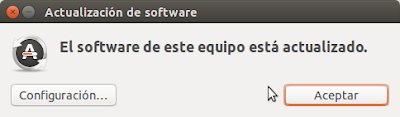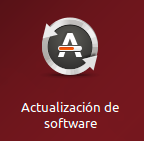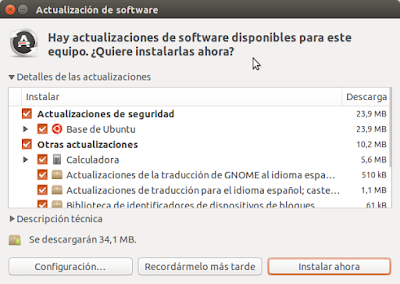Blog sobre manuales o tutoriales relacionados con Ubuntu, GNU/Linux, y algunas cosillas más.
jueves, 31 de diciembre de 2015
lunes, 14 de diciembre de 2015
Ocultar Dispositivos en Ubuntu 14.04 LTS
Ocultar
Dispositivos en Ubuntu 14.04 LTS
Dispositivos
los encontraremos en la parte izquierda de la ventana de la carpeta
personal. Es la sección, donde tenemos los accesos a los diferentes
Discos duros y/o particiones que tiene nuestro ordenador,
dispositivos que se conecten al equipo, como pueden ser:
Discos duros
externos y memorias USB entre otros
Labels:
Ocultar Dispositivos
,
Ubuntu
,
Ubuntu 14.04 LTS
,
Utilidad de discos
domingo, 6 de diciembre de 2015
Crear USB de arranque con MultiSystem en Ubuntu14.04 LTS
Crear USB de arranque con MultiSystem en Ubuntu14.04 LTS
MultiSystem, es una herramienta
gráfica que permite tener múltiples sistemas LiveUSB en una
memoria USB, así como un Gestor de arranque para elegir que
sistema queremos cargar durante el arranque del equipo, utiliza Grub2
Con MultiSystem podemos crear
un buen número de distribuciones Linux de arranque en una unidad USB
MultiSystem es Software Libre
licenciado bajo licencia GPL-V3
Labels:
LiveUSB
,
MultiSystem
,
Software Libre
,
Ubuntu
,
Ubuntu 14.04 LTS
sábado, 28 de noviembre de 2015
Preparar para instalar Ubuntu 14.04 LTS en Lenovo G50-80 en arranque dual con Windows 10 usando UEFI
Preparar para
instalar Ubuntu 14.04 LTS en Lenovo G50-80 en arranque dual con
Windows 10 usando UEFI
La mayoría de los
equipos que vienen con el sistema operativo Windows 8, 8.1 ó
10 preinstalado, siendo la versión de 64bits, utilizan UEFI
para arrancar el sistema, en lugar de BIOS
Labels:
/boot/efi
,
Botón Novo
,
Legacy Sopport
,
Lenovo G50-80
,
Novo Button Menu
,
Onekey recovery
,
Ubuntu
,
Ubuntu 14.04 LTS
,
UEFI
sábado, 14 de noviembre de 2015
27.- Unity Tweak Tool Ubuntu 14.04 LTS
27.- Unity Tweak Tool
Unity Tweak Tool, es una aplicación que nos facilita la configuración para el escritorio de Unity Proporciona a los usuarios una interfaz rápida, simple y fácil de usar con la que acceder a muchas funciones y ajustes del entorno de escritorio de Unity
26.- Y PPA Manager Ubuntu 14.04 LTS
26.- Y PPA Manager
Y PPA Manager, es una herramienta para
gestionar los PPAs desde una única interfaz de usuario, podemos
buscar y eliminar repositorios duplicados, agregar repositorios
adicionales, descargar paquetes desde un repositorio sin agregarlo,
así como la búsqueda de paquetes en Launchpad PPA
25.- Cambiar tiempo de espera y sistema con Grub Customizer Ubuntu 14.04 LTS
25.- Cambiar tiempo de espera y sistema con Grub Customizer
Grub Customizer, es una
interfaz gráfica para configurar los ajustes de GRUB2, BURG
y menuentry
Con Grub Customizer podemos
realizar varias acciones, como pueden ser:
Mover, eliminar o cambiar el nombre de
las entradas del menú (el STEY actualizable por update-grub)
Editar el contenido de menuentry o
crear otros nuevos (internamente se edita el 40_custom)
Soporte para GRUB2 y BURG
Reinstalación del gestor de arranque
(o bootloader) en el MBR
Cambiar los ajustes del sistema
operativo por defecto como los parámetros del kernel, imagen de
fondo y los colores del texto, etc.
Cambiar la opción de arranque por
defecto y el tiempo de espera
Cambiar el sistema operativo
instalado, utilizando en un cd en vivo o live cd
24.1.- Para volver a los drivers gráficos originales Ubuntu 14.04 LTS
24.1.- Para volver a los drivers gráficos originales
Nota: En el caso de que no nos hayan funcionado los controladores o funcionan con errores los gráficos
Para volver el equipo al estado original, antes de instalar los drivers, haremos las siguientes operaciones:
Una vez abierta la Terminal instalamos el paquete ppa-purge, poniendo los siguientes comandos:
sudo apt-get install ppa-purge
24.- Drivers gráficos para Ubuntu libres actualizados y optimizados Ubuntu 14.04 LTS
24.- Drivers gráficos para Ubuntu libres actualizados y optimizados
Para disfrutar al máximo del software libre y sacarle el mayor rendimiento a las tarjetas gráficas NVIDIA, ATI o INTEL en Ubuntu
Sólo controladores libres
NOTA: Funciona para Sistemas de 32 y 64 Bits
Mesa es una colección de drivers libres y de código abierto, bibliotecas que implementan varias APIs relacionadas con aceleración por hardware 3D, gráficos 3D para ordenador, así como GPGPU
Labels:
Drivers gráficos
,
drivers libres
,
Ubuntu
,
Ubuntu 14.04 LTS
viernes, 13 de noviembre de 2015
23.- Instalar herramientas para comprimir y descomprimir Ubuntu 14.04 LTS
23.- Instalar herramientas para comprimir y descomprimir
Herramientas de compresión y descompresión de archivos
lunes, 9 de noviembre de 2015
22.3.- Instalar codec x264 Ubuntu 14.04 LTS
22.3.- Instalar codec x264
x264 es una biblioteca de software libre para la codificación de transmisión de vídeo en el formato de compresión H.264 / MPEG-4 AVC. Logra un rendimiento espectacular, proporcionando la mejor calidad, con las optimizaciones visuales más avanzadas
Con x264 se pueden ver películas y vídeos en HD, de 1080p en tiempo real en un solo equipo a nivel de consumidor
Para Instalar el codec x264 lo podemos hacer desde el Centro de software de Ubuntu o mediante instalación desde Terminal
Para
acceder al Centro
de software de Ubuntu,
pulsamos en el icono Centro de software de Ubuntu en el lanzador, o
buscaremos la aplicación en el
tablero
22.2.- Instalar libdvdcss2 Ubuntu 14.04 LTS (Modificado)
22.2.- Instalar
libdvdcss2 (Modificado)
Ubuntu no admite la reproducción de DVD de forma predeterminada debido a restricciones legales y técnicas
libdvdcss es una biblioteca libre para acceder y desproteger DVD encriptados, es parte del proyecto VideoLAN y es usado por VLC media player y otros reproductores de DVD como los basados en Xine y MPlayer, que enlazan a esta biblioteca para decodificar los DVD. libdvdcss es opcional en muchos reproductores de DVD de código abierto, pero sin ella, solo pueden reproducir discos no encriptados
Para abrir la Terminal buscaremos la aplicación en el tablero o bien presionando las teclas Ctrl + Alt + T del teclado
Ubuntu no admite la reproducción de DVD de forma predeterminada debido a restricciones legales y técnicas
libdvdcss es una biblioteca libre para acceder y desproteger DVD encriptados, es parte del proyecto VideoLAN y es usado por VLC media player y otros reproductores de DVD como los basados en Xine y MPlayer, que enlazan a esta biblioteca para decodificar los DVD. libdvdcss es opcional en muchos reproductores de DVD de código abierto, pero sin ella, solo pueden reproducir discos no encriptados
Para abrir la Terminal buscaremos la aplicación en el tablero o bien presionando las teclas Ctrl + Alt + T del teclado
domingo, 8 de noviembre de 2015
22.1.- Extras restringidos de Ubuntu Ubuntu 14.04 LTS
22.1.- Extras restringidos de Ubuntu
El paquete ubuntu-restricted-extras, contiene todos los paquetes y codecs con licencias privativas o restringidas como: Java, Flash, mp3, avi, mpeg, fuentes TrueType de Microsoft, w32codecs, w64codecs, Codecs para archivos de audio y vídeo común a excepción de un solo paquete:
libdvdcss
Nota: Tenemos que tener en cuenta que algunos paquetes están restringidos por copyright o por problemas legales en algunos países. Ver Información en: http://www.ubuntu.com/about/about-ubuntu/licensing
Para Instalar el paquete ubuntu-restricted-extras lo podemos hacer desde el Centro de software de Ubuntu o mediante instalación desde Terminal
Para
acceder al Centro
de software de Ubuntu,
pulsamos en el icono Centro de software de Ubuntu en el lanzador, o
buscaremos la aplicación en el
tablero
22.- Instalación de codecs Ubuntu 14.04 LTS
22.-
Instalación de codecs
los codec son unos programas para codificar (comprimir) y decodificar (descomprimir) archivos de audio y video entre otras cosas
Los códecs son necesarios tenerlos instalados en el equipo para poder reproducir un archivo multimedia, tanto de audio como de vídeo
Un códec de audio permite codificar y decodificar los datos de audio, mientras que un códec de video permite codificar y decodificar los datos de vídeo
Los codecs son muy usados en Internet para la reproducción en tiempo real de las películas de video o escuchar musica a través de nuestro navegador de Internet favorito
Para poder reproducir un archivo, es imprescindible que nuestro sistema tenga disponible los códecs necesarios para la decodificación de dicho archivo, bien sea de audio como de vídeo, en el caso de que un archivo no se reproduzca es muy seguro que será necesario instalar algún tipo de codec
_____________________________
Fuente:
Libro Tras instalar Ubuntu 14.04 LTS
http://trastetes.blogspot.com.es/2015/05/libro-tras-instalar-ubuntu-1404-lts.html
_____________________________
21.- Habilitar el sonido de Inicio de Sistema Ubuntu 14.04 LTS
21.- Habilitar el sonido de Inicio de Sistema
Si nos encontramos en el caso de que al iniciar Ubuntu no tenemos el sonido de inicio, vamos a comprobar si nuestro equipo lo admite
Para
Habilitar
el sonido de Inicio
de Sistema
lo
vamos a hacer desde Terminal
viernes, 6 de noviembre de 2015
W: GPG error: http://extras.ubuntu.com trusty Release
W: GPG error: http://extras.ubuntu.com trusty Release
Si en la Terminal al escribir los siguientes comandos para actualizar la lista de repositorios:
sudo apt-get update
lunes, 2 de noviembre de 2015
Trasuntu 14.04-32-bits
Trasuntu
Versión creada: el 25 de Octubre de 2015
Distribución NO oficial, para su realización se ha utilizado la base de Ubuntu-mate 14.04 LTS (trusty) que tiene soporte hasta 2019. En la que se han realizado cambios
Distribución Creada con Systemback por:
Luis Cordero
miércoles, 28 de octubre de 2015
domingo, 18 de octubre de 2015
20.- Aplicaciones al Inicio Ubuntu 14.04 LTS
20.- Aplicaciones al Inicio
Para acceder a Aplicaciones al Inicio buscaremos la aplicación en el tablero y pulsamos sobre el icono:
Al abrir Aplicaciones al Inicio, vemos que solo aparecen las que nosotros hemos añadido y no aparecen las que arrancan por defecto en Ubuntu
19.- Thermald Ubuntu 14.04 LTS
19.- Thermald
Thermald impide que los equipos se sobrecalienten, en especial los portátiles. Supervisa los sensores térmicos y modifica los controles de refrigeración para mantener fresco el hardware, utiliza los sensores de temperatura disponibles y evita el sobrecalentamiento de la CPU
Si el hardware proporciona un sensor de temperatura, thermald se esforzará por mantener la temperatura debajo de los 45 grados
La configuración predeterminada es normalmente suficiente para la mayoría de los sistemas
Thermald intentará usar el Digital Thermal Sensor (DTS) de la CPU para detectar la temperatura y utilizar los drivers P-state, Running Average Power Limit (RAPL), PowerClamp y cpufreq para controlar la refrigeración
El kernel de Linux contiene los controladores de administración de energía que regulan la temperatura y la refrigeración de varias maneras y se basan en la configuración de ACPI para utilizarlos
Thermald puede utilizar los últimos controladores térmicos del kernel de Linux, no sólo el subsistema cpufreq estándar, para proporcionar control de la temperatura de la CPU
Si los controladores más recientes no están disponibles, entonces thermald revertirá a los registros específicos modelo x86 y el subsistema cpufreq para controlar la refrigeración del sistema
Para
instalar Thermald
lo
vamos a hacer desde Terminal
Para abrir la Terminal buscaremos la aplicación en el tablero o
bien presionando las teclas Ctrl + Alt + T
del teclado18.- Laptop Mode Tools Ubuntu 14.04 LTS
18.- Laptop Mode Tools
Latop-mode-tools, es una herramienta que permite extender la duración de la batería del ordenador portátil (de varias maneras), es un paquete de ahorro de energía para los sistemas Linux. Es la forma principal para activar la función Modo Portátil del kernel de Linux
El modo portátil le permite al kernel extender la duración de la batería del portátil, haciendo que la actividad de escritura en disco sea "en ráfagas", por lo que sólo lee los datos sin almacenar en caché. Esto causa una mejora significativa en la vida de la batería y una bajada de temperatura del equipo
El modo portátil reducirá el número de escrituras, lo que también mejora el tiempo de vida de un disco SSD
Una interfaz gráfica de usuario permite configurar los módulos de ahorro de energía individuales
NOTA: En el caso de estar instalado TLP debemos desinstalarlo antes de instalar Latop-mode-tools para evitar conflictos
Para
instalar Latop-mode-tools
lo
vamos a hacer desde Terminal
Para abrir la Terminal buscaremos la aplicación en el tablero o
bien presionando las teclas Ctrl + Alt + T
del teclado17.- Indicador de Frecuencia de la Cpu Ubuntu 14.04 LTS
17.- Indicador de Frecuencia de la Cpu
Indicador de Frecuencia de la Cpu o indicator-cpufreq, es una herramienta para seleccionar diferentes niveles de frecuencia de los procesadores, así podemos enfriarlos o hacer que consuman menos, también nos permite ahorrar bastante batería en los portátiles
Para
instalar indicator-cpufreq
lo
vamos a hacer desde Terminal
Para abrir la Terminal buscaremos la aplicación en el tablero o
bien presionando las teclas Ctrl + Alt + T
del teclado16.- Psensor Ubuntu 14.04 LTS
16.- Psensor
Psensor es una aplicación GTK+ que recoge y muestra información de los sensores del hardware
Psensor es un
monitor gráfico de temperatura para Linux
Se puede Instalar
Psensor
desde el Centro de software de Ubuntu
Para
instalar Psensor
lo
vamos a hacer desde Terminal
Para abrir la Terminal buscaremos la aplicación en el tablero o
bien presionando las teclas Ctrl + Alt + T
del tecladodomingo, 11 de octubre de 2015
15.- lm-sensors Ubuntu 14.04 LTS
15.- lm-sensors
Herramientas para leer la información de los sensores de temperatura, voltaje y ventiladores
Se puede Instalar lm-sensors desde el Centro de software de Ubuntu
Para
instalar lm-sensors
lo
vamos a hacer desde Terminal
Para abrir la Terminal buscaremos la aplicación en el tablero o
bien presionando las teclas Ctrl + Alt + T
del tecladojueves, 1 de octubre de 2015
14.2.1.- Eliminar microcode ( Procesador AMD ) Ubuntu 14.04 LTS
14.2.1.- Eliminar microcode ( Procesador AMD )
En el caso de que los resultados no nos sean satisfactorios y queremos eliminar microcode
Ponemos en la Terminal los siguientes comandos:
sudo apt-get remove --purge amd64-microcode
_____________________________
Fuente:
Libro Tras instalar Ubuntu 14.04 LTS
http://trastetes.blogspot.com.es/2015/05/libro-tras-instalar-ubuntu-1404-lts.html
_____________________________
14.2.- Microcódigo en procesadores AMD Ubuntu 14.04 LTS
14.2.- Microcódigo en procesadores AMD
Para los procesadores AMD esta intervención sólo es útil para los procesadores de 2006 y posteriores (AMD K10 y más nuevo)
Para
instalar el
microcódigo
de
AMD
lo
vamos a hacer desde Terminal
Para abrir la Terminal buscaremos la aplicación en el tablero o
bien presionando las teclas Ctrl + Alt + T
del teclado14.1.1.- Eliminar microcode.ctl (Procesador Intel ) Ubuntu 14.04 LTS
14.1.1.- Eliminar microcode.ctl (Procesador Intel )
En el caso de que los resultados no nos sean satisfactorios y queremos eliminar microcode.ctl
Ponemos en la Terminal los siguientes comandos:
sudo apt-get remove --purge microcode.ctl
_____________________________
Fuente:
Libro Tras instalar Ubuntu 14.04 LTS
http://trastetes.blogspot.com.es/2015/05/libro-tras-instalar-ubuntu-1404-lts.html
_____________________________
14.1.- Microcódigo en procesadores Intel Ubuntu 14.04 LTS
14.1.- Microcódigo en procesadores Intel
Para parchear el microcódigo en procesadores Intel necesitaremos una utilidad en GNU/Linux que se llama microcode.ctl
Para
instalar el
microcódigo
de
Intel
lo
vamos a hacer desde Terminal
Para abrir la Terminal buscaremos la aplicación en el tablero o
bien presionando las teclas Ctrl + Alt + T
del teclado14.- Actualizar el microcódigo de los procesadores Ubuntu 14.04 LTS
14.- Actualizar el microcódigo de los procesadores
En los sistemas Unix se ideó un sistema en el que fuera posible parchear por software el microcódigo y que el procesador utilizara la nueva versión del microcódigo mientras el sistema operativo estuviese cargado, en Linux existe una utilidad que carga el microcódigo cada vez que se inicia el sistema.
Los beneficios que obtenemos son: mas ligereza y menos consumo, y por lo tanto menos temperatura
_____________________________
Fuente:
Libro Tras instalar Ubuntu 14.04 LTS
http://trastetes.blogspot.com.es/2015/05/libro-tras-instalar-ubuntu-1404-lts.html
_____________________________
Fuente:
Libro Tras instalar Ubuntu 14.04 LTS
http://trastetes.blogspot.com.es/2015/05/libro-tras-instalar-ubuntu-1404-lts.html
_____________________________
martes, 8 de septiembre de 2015
13.- Prelink Ubuntu 14.04 LTS
13.- Prelink
Prelink es una utilidad que se encuentra en los repositorios Universe, su función es: preenlazar binarios y bibliotecas ELF compartidas para acelerar su tiempo de inicio, para disponer de prelink, debemos tener los repositorios Universe activados, el modo de hacerlo se explica en el Tema 3.1.- Software de Ubuntu
Cualquier ejecutable que hace uso intensivo de bibliotecas compartidas se puede beneficiar del preenlazado. El resultado es un ligero incremento de velocidad en el arranque de las aplicaciones
prelink se encarga de preenlazar las librerías que necesitan las aplicaciones que utilizamos, reduciendo así los tiempos de apertura, ya que resuelve las direcciones de bibliotecas compartidas de antemano
Prelink también es útil en el contexto de la seguridad ya que podemos decir que prelink para cargar bibliotecas en las direcciones al azar hasta que pasan al lado de prelink. Esto es útil ya que las bibliotecas no se cargan en direcciones fijas en todos los sistemas
Para
instalar prelink
lo
vamos a hacer desde Terminal
Para abrir la Terminal buscaremos la aplicación en el tablero o
bien presionando las teclas Ctrl + Alt + T
del tecladosábado, 1 de agosto de 2015
12.- Preload Ubuntu 14.04 LTS
12.- Preload
La función preload corresponde más o menos a la función prefetch de WindowsPreload analiza automáticamente las aplicaciones cuando se ejecutan, y mediante el análisis de éstas, predice que aplicaciones será ejecutadas, de modo que la próxima vez que se ejecuten cargará en la memoria las librerías que se necesiten antes de que se lo solicite la aplicación
Para instalar Preload lo vamos a hacer desde Terminal
Para abrir la Terminal buscaremos la aplicación en el tablero o bien presionando las teclas Ctrl + Alt + T del teclado
jueves, 23 de julio de 2015
11.- Acelerar Unity Ubuntu 14.04 LTS
11.- Acelerar Unity
Para acelerar Unity, tenemos que tener instalado CCSM (Compiz Config Settings Manager), sirve para configurar muchos aspectos de la interfaz y los efectos gráfico
La instalación de CCSM (Compiz Config
Settings Manager) y plugins, la hacemos desde Terminal
Ctrl + Alt + T del teclado
10.2.- Complemento Google Translator for Firefox Ubuntu 14.04 LTS
10.2.- Complemento Google Translator for Firefox
Complemento Google Translator for Firefox es un complemento con el que podemos traducir una Página completa de otro idioma al nuestro, puede traducir cualquier texto previamente seleccionado con un clic del botón derecho (o secundario) de nuestro ratón
10.1.- Restablecer Firefox a su estado por defecto Ubuntu 14.04 LTS
10.1.- Restablecer Firefox a su estado por defecto
Para volver Firefox a su estado original, como recién instalado haremos lo siguiente:
En la barra de menú del navegador (si no la vemos pulsamos la tecla Alt del teclado) escogemos:
Ayuda
Nos sale un despegable donde podemos elegir varias opciones. Elegimos y pulsamos la opción:
Información para solucionar problemas
jueves, 9 de julio de 2015
Libro Tras instalar Debian 8 (Jessie)
Libro Tras instalar Debian 8 (Jessie)
08.07.2015
Libro NO oficial, para su realización se ha utilizado Debian 8 (Jessie) con entorno de escritorio Cinnamon (2.2.16-5)
Creado con LibreOffice por:
Luis Cordero
domingo, 14 de junio de 2015
10.- Acelerador de Firefox Ubuntu 14.04 LTS
9.- Cambiar uso memoria RAM cache pressure Ubuntu 14.04 LTS
9.-
Cambiar uso memoria RAM cache pressure
La cache pressure es similar a swappiness, en swappiness la memoria SWAP la utiliza el equipo cuando la memoria RAM comienza a escasear, mientras que cache pressure controla el dinamismo con los swaps del kernel a su caché, pero sólo para los sistemas de archivos
En un sistema de escritorio es bastante común acciones como abrir ficheros, directorios, búsquedas y similares, donde se requiera trabajar con ficheros grandes como pueden ser vídeos en alta definición o HD, imágenes en HD, imágenes ISO, descomprimir y comprimir archivos, se pueden realizar algunos cambios para obtener un mejor rendimiento de la RAM
La caché es en gran parte responsable del almacenamiento de datos virtuales, para que pueda ser recuperada cuando sea necesario. Es mas rápido para el sistema extraer datos desde la memoria RAM, que del disco duro
Se puede modificar el porcentaje de cache pressure, de manera que utilizaremos el uso de memoria RAM antes de comenzar a usar la gestión de los archivos en el disco duro
NOTA: Esto se recomienda para equipos que no vayan a ser usados como servidores. En algunos equipos puede provocar lentitud (dependiendo de la cantidad de memoria RAM)
Si se disponemos de mucha memoria RAM ( a partir de 1GB) es aconsejable usarla, por lo tanto hay que hacer los siguientes cambios:
Consultamos la configuración inicial de cache_pressure abriendo la Terminal con las teclas del teclado Ctrl+Alt+T y ponemos los siguientes comandos:
sudo cat /proc/sys/vm/vfs_cache_pressure
8.- Cambiar uso memoria RAM swappiness Ubuntu 14.04 LTS
8.- Cambiar uso memoria RAM swappiness
La memoria Swap o memoria de intercambio, la utiliza el equipo cuando la memoria RAM comienza a escasear
El kernel viene configurado por defecto para trabajar con servidores con gran cantidad de trabajo y con una RAM limitada
Si este no es nuestro caso, que utilizamos equipos de escritorio o portátiles, podemos realizar algunos cambios para obtener un mejor rendimiento de la RAM que tenemos instalada en nuestro equipo, modificando el porcentaje de memoria Swap a utilizar, de manera que apuremos el uso de la memoria RAM antes de comenzar a usar la memoria de intercambio o Swap
Swappiness hace referencia al uso de la memoria Swap en relación a la RAM es una propiedad del Núcleo Linux que permite establecer un balance entre el uso del espacio de intercambio o Swap y la memoria RAM
Si se dispone de mucha memoria RAM ( a partir de 1GB) es aconsejable usarla, por lo tanto realizaremos los siguientes cambios:
Consultamos la configuración inicial de Swappiness, abriendo la Terminal con las teclas del teclado Ctrl+Alt+T y ponemos los siguientes comandos:
sudo cat /proc/sys/vm/swappiness
7.- Configurar Brillo y bloqueo Ubuntu 14.04 LTS
Para acceder a Configuración del sistema nos vamos al Tablero o al Lanzador y pulsamos sobre el icono:
6.- Habilitar Ctrl+Alt+Retroceso, para reiniciar el servidor X Ubuntu 14.04 LTS
6.- Habilitar Ctrl+Alt+Retroceso, para reiniciar el servidor X
En el caso de que se nos quede congelado el sistema gráfico o servidor X, lo reiniciaremos pulsando Ctrl+Alt+Retroceso del teclado
Reiniciar el servidor X significa reiniciar la sesión gráfica (lo que vemos en pantalla). La gráfica está controlada por Xorg, por eso decimos: reiniciar el servidor X
El servidor X.Org se ha convertido en el sistema estándar utilizado por la mayoría de distribuciones de Linux
Nota: Al reiniciar el servidor X no se guardarán los cambios en las aplicaciones que tengamos abiertas
Para poder usar las teclas Ctrl+Alt+Retroceso necesitamos editar la configuración del teclado
Para editar la configuración del teclado abriremos Terminal con las teclas del teclado Ctrl+Alt+T
Una vez abierta la Terminal ponemos los siguientes comandos:
sudo dpkg-reconfigure keyboard-configuration
5.2.- Actualización de sistema desde Terminal Ubuntu 14.04 LTS
5.1.- Actualización de software Ubuntu 14.04 LTS
5.1.- Actualización de software
Antes de actualizar vamos a comprobar que todos los repositorios estén activados
Para gestionarlos, en la ventana de "Actualización de software" pulsamos en el botón:
Configuración
_____________________________
Fuente:
Libro Tras instalar Ubuntu 14.04 LTS
http://trastetes.blogspot.com.es/2015/05/libro-tras-instalar-ubuntu-1404-lts.html
_____________________________
5.- Actualización de sistema Ubuntu 14.04 LTS
5.- Actualización de sistema
Para actualizar el sistema tenemos que acceder a Actualización de software
Pulsamos sobre el icono superior del lanzador, el que tiene el logotipo de Ubuntu o hacemos una pulsación sobre la tecla “Súper” (en el teclado la tecla Windows) y escribimos en barra de búsqueda del tablero "Actualización de software"
_____________________________
Fuente:
Libro Tras instalar Ubuntu 14.04 LTS
http://trastetes.blogspot.com.es/2015/05/libro-tras-instalar-ubuntu-1404-lts.html
_____________________________
4.- Instalar el idioma para todo el sistema Ubuntu 14.04 LTS
3.3.- Controladores adicionales Ubuntu 14.04 LTS
3.3.-
Controladores adicionales
Seleccionamos el controlador que queramos o necesitemos y pulsamos el botón:
Aplicar cambios
Los Controladores adicionales pueden ser privativo (propietarios), código abierto o privativo probado
Aconsejo utilizar de código abierto
Nota: Para crear Sistema Live. Se recomienda no haber instalado los drivers propietarios de las tarjetas de vídeo ya que, si la distribuimos a una maquina con otra tarjeta, esos drivers pueden no ser validos.
Pulsamos en:
Cerrar
Nos informará que la información acerca del software disponible está obsoleta, por lo tanto para recargar la información pulsaremos en:
Recargar
Actualizaremos el sistema si tenemos nuevas actualizaciones
_____________________________
Fuente:
Libro Tras instalar Ubuntu 14.04 LTS
http://trastetes.blogspot.com.es/2015/05/libro-tras-instalar-ubuntu-1404-lts.html
_____________________________
3.2.- Otro Software Ubuntu 14.04 LTS
3.2.-
Otro Software
Socios de Canonical
Software empaquetado por Canonical para sus socios (software propietario. No libre), (Sun Java JRE, Acroread...), aunque existen aplicaciones libres que las suplen (OpenJDK, visor de pdf...) y podemos mantenerlo desactivado si no lo vamos a utilizar.
Socios de Canonical (Código fuente) (No es necesario activar esta casilla)
Software empaquetado por Canonical para sus socios
Independiente
Proporcionado por desarrolladores de software externos (o de terceros)
Independiente (Código fuente)
Proporcionado por desarrolladores de software externos (No es necesario activar esta casilla)
Pulsando en el botón añadir, se nos abre una ventana,en donde podemos introducir la línea de APT completa del repositorio que queremos añadir como origen de software
La línea de APT incluye el tipo, la ubicación y los componentes de un repositorio
Por ejemplo:
deb http://archive.ubuntu.com/ubuntu trusty main
Las demás opciones las podemos dejar como vienen de origen
En el caso de que necesitemos Controladores adicionales iremos a la pestaña:
Controladores adicionales
_____________________________
Fuente:
Libro Tras instalar Ubuntu 14.04 LTS
http://trastetes.blogspot.com.es/2015/05/libro-tras-instalar-ubuntu-1404-lts.html
_____________________________
3.1.- Software de Ubuntu 14.04 LTS
3.1.- Software de Ubuntu
Nos encontraremos con los siguientes repositorios oficiales y los mantenidos por la comunidad que deben de estar siempre activados (v):
Software libre y abierto mantenido por Canonical (main)
Software libre y abierto mantenido por la comunidad (universe)
Controladores privativos para dispositivos (restricted)
Software restringido por copyright o cuestiones legales (multiverse)
Código fuente (No es necesario activar esta casilla)
Descargar desde: aquí tenemos donde elegir el servidor de descargas (personalmente siempre elijo el Servidor principal)
CD-ROM con Ubuntu 14.04... No activarlo.
_____________________________
Fuente:
Libro Tras instalar Ubuntu 14.04 LTS
http://trastetes.blogspot.com.es/2015/05/libro-tras-instalar-ubuntu-1404-lts.html
_____________________________
3.- Repositorios, Software y actualizaciones Ubuntu 14.04 LTS
3.-
Repositorios, Software
y actualizaciones
Para actualizar el sistema tenemos que
comprobar como tenemos los
RepositoriosLos repositorios son los depósitos donde se almacenan y mantienen las aplicaciones y paquetes de instalación
Para comprobar que los repositorios estén activados, pulsamos en el botón de Ubuntu y escribimos en el buscador del Tablero Software y actualizaciones, y accedemos al icono:

Suscribirse a:
Entradas
(
Atom
)