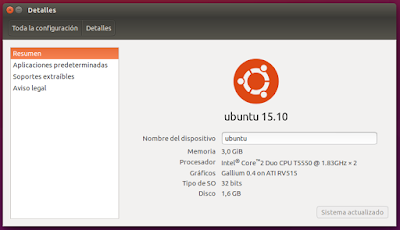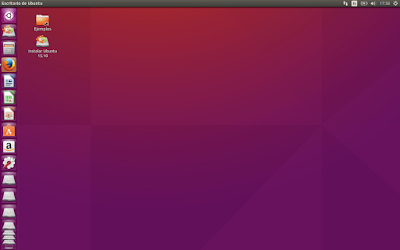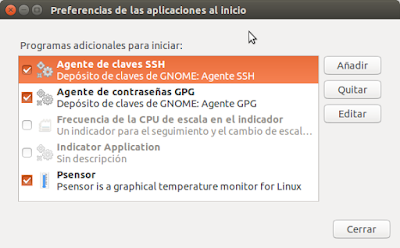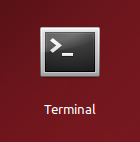Blog sobre manuales o tutoriales relacionados con Ubuntu, GNU/Linux, y algunas cosillas más.
miércoles, 28 de octubre de 2015
domingo, 18 de octubre de 2015
20.- Aplicaciones al Inicio Ubuntu 14.04 LTS
20.- Aplicaciones al Inicio
Para acceder a Aplicaciones al Inicio buscaremos la aplicación en el tablero y pulsamos sobre el icono:
Al abrir Aplicaciones al Inicio, vemos que solo aparecen las que nosotros hemos añadido y no aparecen las que arrancan por defecto en Ubuntu
19.- Thermald Ubuntu 14.04 LTS
19.- Thermald
Thermald impide que los equipos se sobrecalienten, en especial los portátiles. Supervisa los sensores térmicos y modifica los controles de refrigeración para mantener fresco el hardware, utiliza los sensores de temperatura disponibles y evita el sobrecalentamiento de la CPU
Si el hardware proporciona un sensor de temperatura, thermald se esforzará por mantener la temperatura debajo de los 45 grados
La configuración predeterminada es normalmente suficiente para la mayoría de los sistemas
Thermald intentará usar el Digital Thermal Sensor (DTS) de la CPU para detectar la temperatura y utilizar los drivers P-state, Running Average Power Limit (RAPL), PowerClamp y cpufreq para controlar la refrigeración
El kernel de Linux contiene los controladores de administración de energía que regulan la temperatura y la refrigeración de varias maneras y se basan en la configuración de ACPI para utilizarlos
Thermald puede utilizar los últimos controladores térmicos del kernel de Linux, no sólo el subsistema cpufreq estándar, para proporcionar control de la temperatura de la CPU
Si los controladores más recientes no están disponibles, entonces thermald revertirá a los registros específicos modelo x86 y el subsistema cpufreq para controlar la refrigeración del sistema
Para
instalar Thermald
lo
vamos a hacer desde Terminal
Para abrir la Terminal buscaremos la aplicación en el tablero o
bien presionando las teclas Ctrl + Alt + T
del teclado18.- Laptop Mode Tools Ubuntu 14.04 LTS
18.- Laptop Mode Tools
Latop-mode-tools, es una herramienta que permite extender la duración de la batería del ordenador portátil (de varias maneras), es un paquete de ahorro de energía para los sistemas Linux. Es la forma principal para activar la función Modo Portátil del kernel de Linux
El modo portátil le permite al kernel extender la duración de la batería del portátil, haciendo que la actividad de escritura en disco sea "en ráfagas", por lo que sólo lee los datos sin almacenar en caché. Esto causa una mejora significativa en la vida de la batería y una bajada de temperatura del equipo
El modo portátil reducirá el número de escrituras, lo que también mejora el tiempo de vida de un disco SSD
Una interfaz gráfica de usuario permite configurar los módulos de ahorro de energía individuales
NOTA: En el caso de estar instalado TLP debemos desinstalarlo antes de instalar Latop-mode-tools para evitar conflictos
Para
instalar Latop-mode-tools
lo
vamos a hacer desde Terminal
Para abrir la Terminal buscaremos la aplicación en el tablero o
bien presionando las teclas Ctrl + Alt + T
del teclado17.- Indicador de Frecuencia de la Cpu Ubuntu 14.04 LTS
17.- Indicador de Frecuencia de la Cpu
Indicador de Frecuencia de la Cpu o indicator-cpufreq, es una herramienta para seleccionar diferentes niveles de frecuencia de los procesadores, así podemos enfriarlos o hacer que consuman menos, también nos permite ahorrar bastante batería en los portátiles
Para
instalar indicator-cpufreq
lo
vamos a hacer desde Terminal
Para abrir la Terminal buscaremos la aplicación en el tablero o
bien presionando las teclas Ctrl + Alt + T
del teclado16.- Psensor Ubuntu 14.04 LTS
16.- Psensor
Psensor es una aplicación GTK+ que recoge y muestra información de los sensores del hardware
Psensor es un
monitor gráfico de temperatura para Linux
Se puede Instalar
Psensor
desde el Centro de software de Ubuntu
Para
instalar Psensor
lo
vamos a hacer desde Terminal
Para abrir la Terminal buscaremos la aplicación en el tablero o
bien presionando las teclas Ctrl + Alt + T
del tecladodomingo, 11 de octubre de 2015
15.- lm-sensors Ubuntu 14.04 LTS
15.- lm-sensors
Herramientas para leer la información de los sensores de temperatura, voltaje y ventiladores
Se puede Instalar lm-sensors desde el Centro de software de Ubuntu
Para
instalar lm-sensors
lo
vamos a hacer desde Terminal
Para abrir la Terminal buscaremos la aplicación en el tablero o
bien presionando las teclas Ctrl + Alt + T
del tecladojueves, 1 de octubre de 2015
14.2.1.- Eliminar microcode ( Procesador AMD ) Ubuntu 14.04 LTS
14.2.1.- Eliminar microcode ( Procesador AMD )
En el caso de que los resultados no nos sean satisfactorios y queremos eliminar microcode
Ponemos en la Terminal los siguientes comandos:
sudo apt-get remove --purge amd64-microcode
_____________________________
Fuente:
Libro Tras instalar Ubuntu 14.04 LTS
http://trastetes.blogspot.com.es/2015/05/libro-tras-instalar-ubuntu-1404-lts.html
_____________________________
14.2.- Microcódigo en procesadores AMD Ubuntu 14.04 LTS
14.2.- Microcódigo en procesadores AMD
Para los procesadores AMD esta intervención sólo es útil para los procesadores de 2006 y posteriores (AMD K10 y más nuevo)
Para
instalar el
microcódigo
de
AMD
lo
vamos a hacer desde Terminal
Para abrir la Terminal buscaremos la aplicación en el tablero o
bien presionando las teclas Ctrl + Alt + T
del teclado14.1.1.- Eliminar microcode.ctl (Procesador Intel ) Ubuntu 14.04 LTS
14.1.1.- Eliminar microcode.ctl (Procesador Intel )
En el caso de que los resultados no nos sean satisfactorios y queremos eliminar microcode.ctl
Ponemos en la Terminal los siguientes comandos:
sudo apt-get remove --purge microcode.ctl
_____________________________
Fuente:
Libro Tras instalar Ubuntu 14.04 LTS
http://trastetes.blogspot.com.es/2015/05/libro-tras-instalar-ubuntu-1404-lts.html
_____________________________
14.1.- Microcódigo en procesadores Intel Ubuntu 14.04 LTS
14.1.- Microcódigo en procesadores Intel
Para parchear el microcódigo en procesadores Intel necesitaremos una utilidad en GNU/Linux que se llama microcode.ctl
Para
instalar el
microcódigo
de
Intel
lo
vamos a hacer desde Terminal
Para abrir la Terminal buscaremos la aplicación en el tablero o
bien presionando las teclas Ctrl + Alt + T
del teclado14.- Actualizar el microcódigo de los procesadores Ubuntu 14.04 LTS
14.- Actualizar el microcódigo de los procesadores
En los sistemas Unix se ideó un sistema en el que fuera posible parchear por software el microcódigo y que el procesador utilizara la nueva versión del microcódigo mientras el sistema operativo estuviese cargado, en Linux existe una utilidad que carga el microcódigo cada vez que se inicia el sistema.
Los beneficios que obtenemos son: mas ligereza y menos consumo, y por lo tanto menos temperatura
_____________________________
Fuente:
Libro Tras instalar Ubuntu 14.04 LTS
http://trastetes.blogspot.com.es/2015/05/libro-tras-instalar-ubuntu-1404-lts.html
_____________________________
Fuente:
Libro Tras instalar Ubuntu 14.04 LTS
http://trastetes.blogspot.com.es/2015/05/libro-tras-instalar-ubuntu-1404-lts.html
_____________________________
Suscribirse a:
Entradas
(
Atom
)