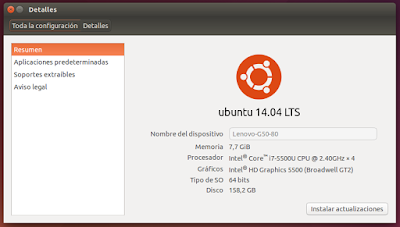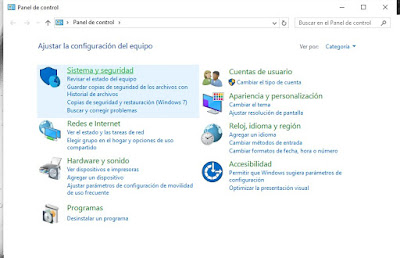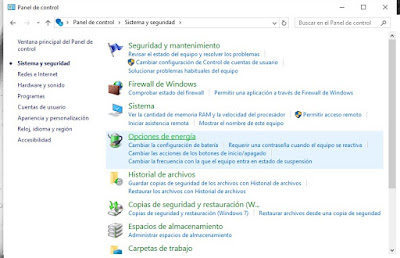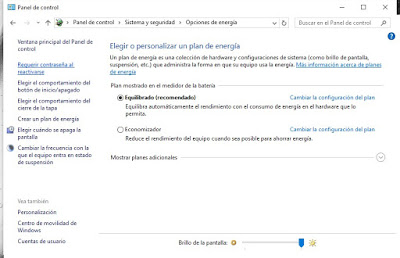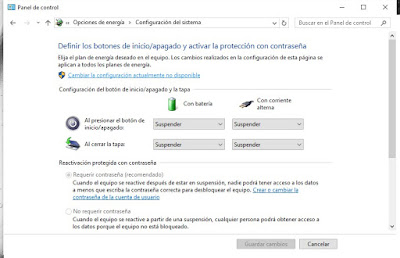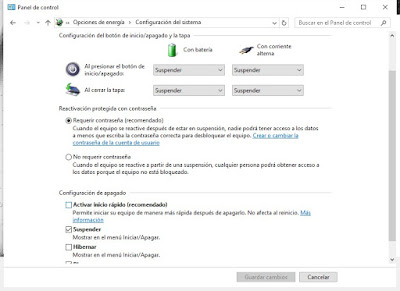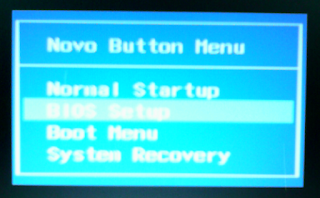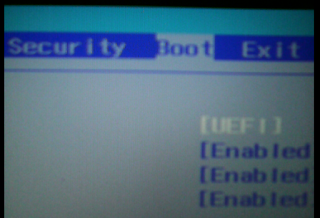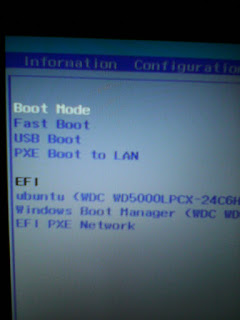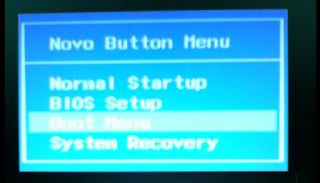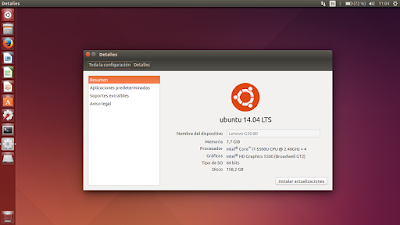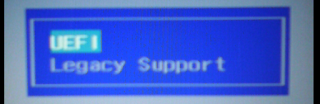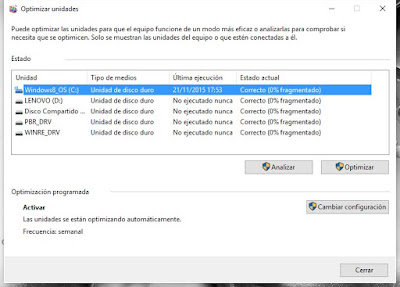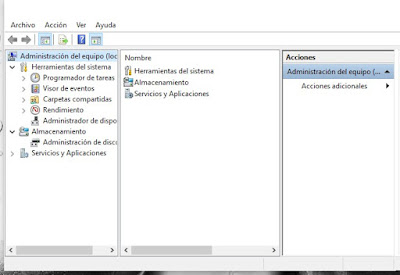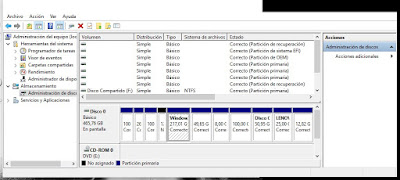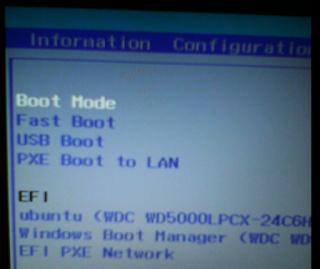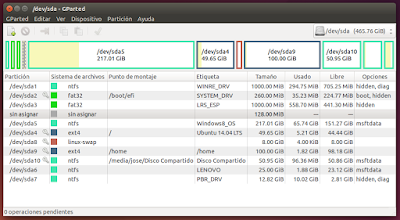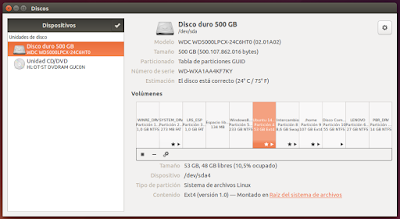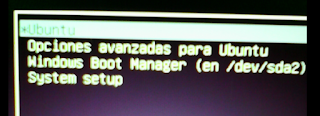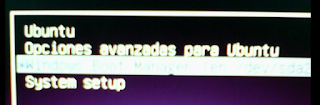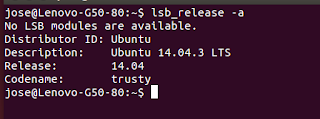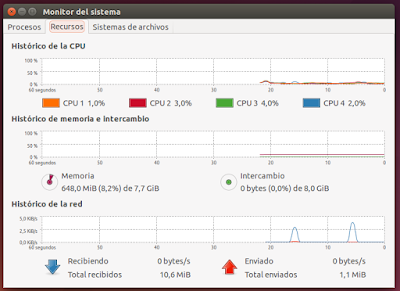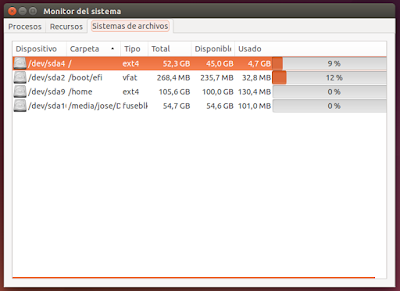Preparar para
instalar Ubuntu 14.04 LTS en Lenovo G50-80 en arranque dual con
Windows 10 usando UEFI
La mayoría de los
equipos que vienen con el sistema operativo Windows 8, 8.1 ó
10 preinstalado, siendo la versión de 64bits, utilizan UEFI
para arrancar el sistema, en lugar de BIOS
Por lo tanto, si
queremos mantener el sistema operativo que viene preinstalado de
fabrica y tener a Ubuntu 64bits instalado junto a ese sistema,
tenemos que instalar Ubuntu en modo UEFI
EFI (Firmware
Extensible Interface) o su nueva variante Unified EFI, o mejor dicho
UEFI (Unified Extensible Firmware Interface) es una interfaz
de firmware estándar para ordenadores, diseñada para reemplazar el
BIOS
Si tenemos otros
sistemas operativos en el equipo y están instalados en modo
Legacy (no-UEFI), Ubuntu lo instalaremos de forma normal,
como se ha hecho siempre
las ventajas que
ofrece el firmware UEFI entre otras, es el soporte para la tabla de
particiones GUID (GPT), ya que se pueden crear hasta 128
particiones por disco, siendo compatible con unidades de disco de más
de 2 Terabytes
Vamos a seguir los
siguientes pasos para:
Preparar
para instalar Ubuntu 14.04 LTS
en Lenovo G50-80 en
arranque
dual con Windows
10 usando
UEFI
1.- Desactivar Inicio
Rápido de Windows 10
2.- Novo Button Menu
(Probar Ubuntu)
3.- Desfagmentar
4.- Copia de seguridad del
sistema
5.- Reducir partición de
Windows
6.- Novo Button Menu
(Instalar Ubuntu)
Nota: No se
elimina ninguna de las particiones de disco existentes
1.-
Desactivar Inicio Rápido de Windows 10
El primer paso que
vamos a realizar es desactivar el inicio rápido, para que no nos
cree problemas para instalar o cuando esté instalado Ubuntu
Para desactivar el
inicio rápido nos vamos a Inicio -> Todas las aplicaciones
pulsamos en la carpeta: Sistema de Windows
Una vez desplegada
la carpeta pulsamos en el icono: Panel de control
En Panel de control
pulsamos en: Sistema y seguridad
Dentro de Sistema y
Seguridad pulsamos en: Opciones de energía
Dentro de Opciones
de energía, en la parte izquierda de la ventana pulsamos donde pone:
Requerir contraseña al reactivarse
Nos aparecen varias
opciones, pulsamos donde pone: Cambiar configuración actualmente
no disponible
Nos aparece un
apartado:
Configuración de
apagado
Deseleccionamos
la casilla donde pone: Activar inicio rápido (recomendado)
Pulsamos en el
botón: Guardar cambios
Lo que acabamos de hacer es: Desactivar
Inicio Rápido
Apagamos el
equipo
2.-
Novo Button Menu (Probar
Ubuntu)
El segundo paso que
vamos a realizar es modificar el orden de arranque desde el Boot para
poder arrancar desde un USB Live de Ubuntu
Con el ordenador
apagado, presionamos el botón pequeño (Botón Novo) del
Lateral izquierdo del ordenador
Una vez que hemos
presionado el Botón Novo
nos aparece las siguientes
opciones:
Novo Button Menu
________________
Normal Startup
Bios Setup
Boot Menu
System Recovery
Seleccionamos y
entramos en BIOS Setup
Una vez en BIOS
Setup nos dirigimos a la pestaña Boot
En la linea Boot
Mode pulsamos para las opciones, y seleccionamos Legacy
Sopport
Para guardar los
cambios pulsamos las Teclas Fn+F10 del teclado
Con el ordenador
apagado, volvemos a presionar el botón pequeño (Botón Novo)
del Lateral izquierdo del ordenador para acceder al Boot Menu
Dentro del Menu de
arranque seleccionamos EFI USB Device + el nombre de
nuestro USB Live.
Para arrancar desde el USB Live de Ubuntu
Es el momento de
probar Ubuntu sin instalar para comprobar que todo funciona
Apagamos el
equipo
Ahora vamos a
modificar el orden de arranque desde el Boot para poder arrancar el
sistema que viene instalado de fabrica (Windows 10)
Con el ordenador
apagado, presionamos el botón pequeño (Botón Novo) del
Lateral izquierdo del ordenador, realizamos las operaciones como
hemos hecho anteriormente, solo que en esta ocasión vamos a cambiar
Legacy Sopport por UEFI
Seleccionamos y
entramos en BIOS Setup
Una vez en BIOS
Setup nos dirigimos a la pestaña Boot
En la linea Boot
Mode pulsamos para las opciones, y seleccionamos UEFI
Guardamos cambios
pulsando las Teclas Fn+F10 del teclado
3.-
Desfagmentar
El tercer paso que
tenemos que hacer es: Desfagmentar la partición C:
de Windows, para que después de modificar las particiones nos
arranque el sistema preinstalado
Para desfagmentar
nos vamos a Inicio > Todas las aplicaciones > Herramientas
administrativas de Windows, lo desplegamos y nos vamos a la
aplicación: Optimizar unidades
Seleccionamos
la Unidad de disco duro C: y pulsamos en Optimizar para
que se inicie la Desfragmentación
La Desfragmentación
es un proceso largo, que tarda mucho tiempo, toca armarse de
paciencia, es el momento de tomarse un café (o dos)
Una vez realizada la
desfagmentación ya se pueden modificar las particiones, pero lo
vamos a dejar para mas adelante, porque antes vamos a realizar otras
operaciones necesarias
4.-
Copia de seguridad del sistema
El cuarto paso que vamos a realizar es crear una copia del sistema desde Windows
Como en este caso el
equipo está en garantía y no la queremos perder, vamos a crear una
copia del sistema, por si tenemos que volver a dejar el equipo como
estaba de fabrica
Creamos una Copia
de seguridad del sistema, con la herramienta: Onekey recovery
de Lenovo que viene incluida
Para acceder a
Onekey recovery, nos vamos a Inicio > Todas las
aplicaciones > Lenovo, lo
desplegamos y nos vamos a la
aplicación: Onekey
recovery
Nos pregunta la
“seguridad de Windows” si queremos que la
aplicación haga cambios en el PC, pulsaremos en: Si
Pulsamos en Copia
de seguridad del sistema
Nos ofrece una ruta
predeterminada de la copia de seguridad, donde la Ubicación para
crearla es en:
D:\Lenovo\OneKey
App\OneKey Recovery\
No es recomendable
modificar las rutas que nos pone por defecto, pero en este caso la
copia es mas grande que el espacio disponible, por lo tanto buscamos
otra ruta…
Pulsamos en
Siguiente
Nos recomienda
cerrar todas las aplicaciones que estén abiertas, pulsamos en
Aceptar
Una vez que ya
tenemos realizada la copia de seguridad del sistema, pasamos al
siguiente paso
5.-
Reducir partición de Windows
El quinto paso que
vamos a realizar es modificar la partición del Disco C
reduciéndola desde el propio Windows
Nos vamos a Inicio
> Todas las aplicaciones > Herramientas administrativas de
Windows, una vez desplegada la carpeta pulsamos en el icono:
Administración del equipo
Una vez abierta la
ventana de Administración de equipos, nos vamos a la parte de la
izquierda y en el listado pulsamos en: Administración de discos
Nos vamos al disco
C: y con el botón derecho o secundario del ratón pulsamos
para que se abra un desplegable donde seleccionamos: Reducir
volumen
Procedemos a reducir
el disco C:
Una vez que ya
tenemos espacio disponible como: No asignado
Apagamos el
equipo
6.- Novo Button
Menu (Instalar Ubuntu)
El sexto paso que
vamos a realizar es modificar el orden de arranque desde el Boot para
poder arrancar desde el USB Live de Ubuntu
y así poder instalarlo
Con el equipo
apagado, presionamos el Botón Novo del Portátil
Entramos en BIOS
Setup
En BIOS
Setup nos dirigimos a la pestaña Boot
En la linea Boot
Mode pulsamos para las opciones, y seleccionamos Legacy
Sopport
Para guardar los
cambios pulsamos las Teclas Fn+F10 del teclado
Con el equipo
apagado, presionamos el Botón Novo del Portátil otra vez,
para acceder al Boot Menu
En el Boot Menu
seleccionamos EFI USB Device + el nombre de
nuestro USB Live. Para
arrancar desde el USB Live de Ubuntu
y procedemos a la
instalación
Con GParted
creamos las particiones, en este caso las particiones creadas son :
/ para
la raíz donde instalaremos Ubuntu, en formato ext4
/home
para los archivos personales, en formato ext4
Swap
como partición de intercambio de Memoria
Disco compartido, partición para compartir archivos con Windows, en formato ntfs
/boot/efi está creada por Windows en formato fat32
Una
vez creadas las particiones instalamos Ubuntu
La
instalación de Ubuntu
no la vamos a exponer en este manual, ya que hay muchos sitios en
Internet que tratan de ese Tema
Nota Muy
Importante: Tenemos que tener en cuenta que el Grub lo
tenemos que instalar en la partición donde se encuentre el /boot/efi
que viene creada de fabrica, en este caso en la partición:
/dev/sda2
Una vez instalado
Ubuntu apagamos el equipo y con el equipo apagado quitamos el USB
Live
Ahora vamos a
modificar por ultima vez el orden de arranque desde el Boot
para poder arrancar tanto de Windows 10 como de Ubuntu
Presionamos el botón
pequeño (Botón Novo) , y vamos a cambiar Legacy Sopport
por UEFI
Seleccionamos y
entramos en BIOS Setup
Una vez en BIOS
Setup nos dirigimos a la pestaña Boot
En la linea Boot
Mode pulsamos para las opciones, y seleccionamos UEFI
Guardamos cambios
pulsando las Teclas Fn+F10 del teclado
Ponemos en marcha el
equipo y nos sale el Grub donde podemos elegir Ubuntu
para entrar en Ubuntu (esta
claro) y si queremos entrar en Windows, elegiremos Windows boot
Manager /dev/sda2 (en este
caso)
Esta forma de realizarlo no es para todos modelos de ordenadores, pero puede servir como una referencia a la hora de instalar Ubuntu en otro equipo
____________________