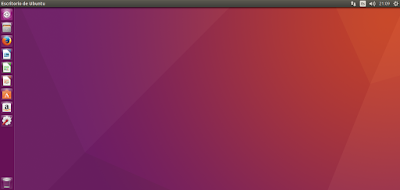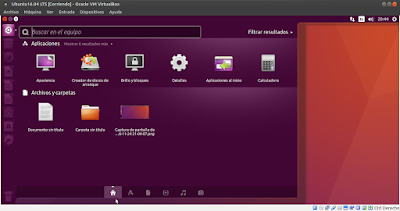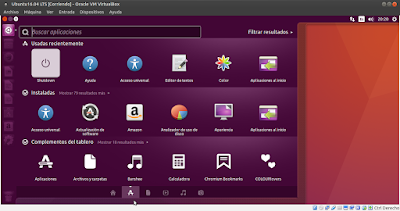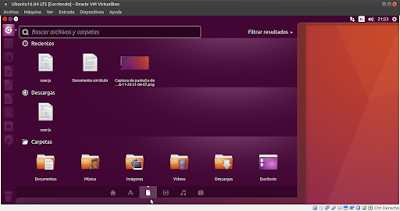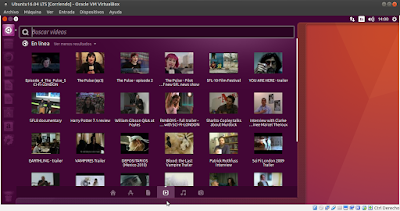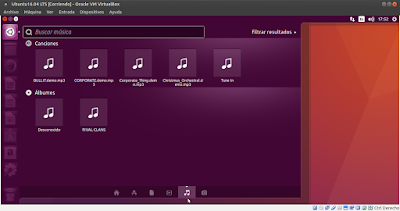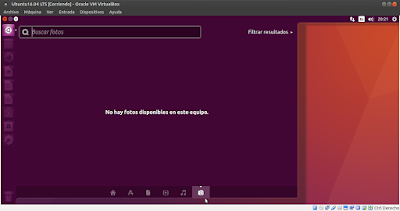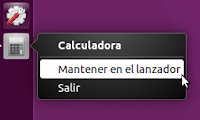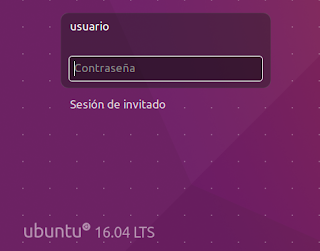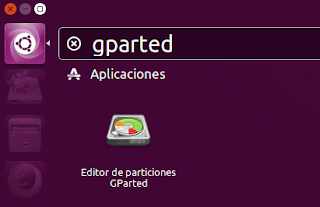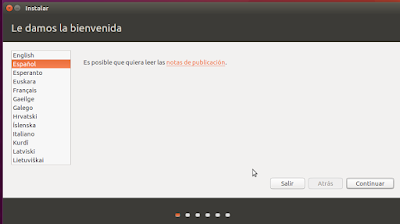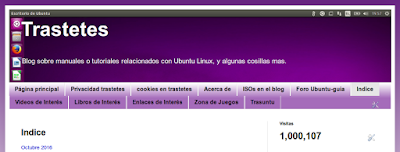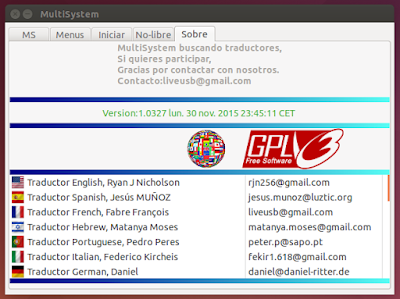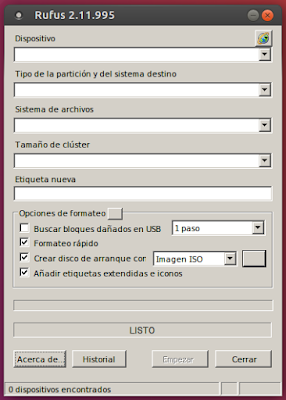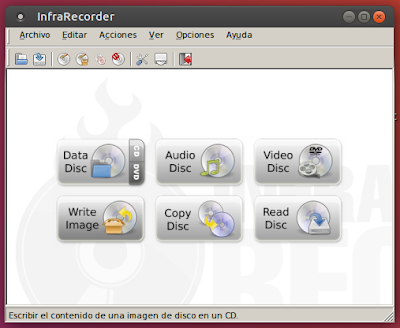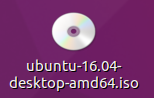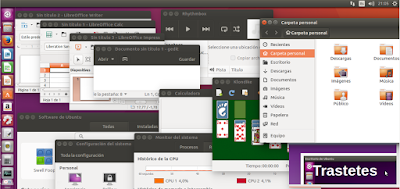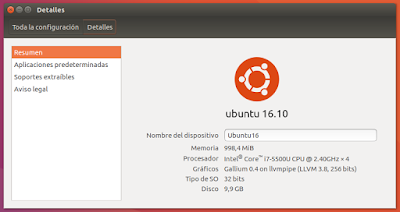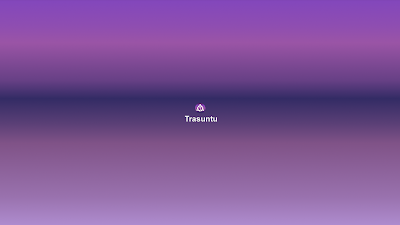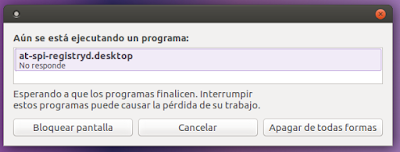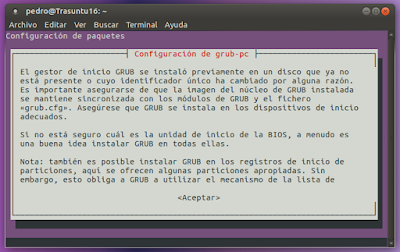7.3.1.-
Las Lentes
Las Lentes,
proporcionan resultados de búsqueda especializada para el Tablero.
Cada Lente proporciona una categoría diferente de búsqueda, nos
ayudan a enfocar los resultados del Tablero y excluir los
resultados de otras lentes
Para cambiar de una
Lente a otra Lente, pulsamos sobre el icono apropiado, o presionamos
las teclas del teclado Ctrl+Tabulador (estando el
Tablero abierto)
Podemos ver las
lentes disponibles en la barra de lentes que está situada en
la parte inferior del Tablero
Lentes
Cada una de las
Lentes tiene una función de búsqueda diferente, nos
encontramos con las siguientes Lentes de Izquierda a Derecha:
Lente de Inicio,
es
la lente de búsqueda general,
nos muestra
dos categorías
Aplicaciones,
Archivos y carpetas,
cada una de las
categorías tiene un enlace
al lado para mostrar más resultados u ocultarlos,
también nos muestra
los resultados de todas las lentes. Las aplicaciones y archivos
siempre se cargarán con prioridad,
la Lente de Inicio
está representada por una
casa
Lente de Inicio
Para un acceso
rápido a la
Lente de Inicio, podemos presionar la tecla
Super del teclado (Pulsar y soltar)
Lente de Inicio
Tablero
Lente de
Aplicaciones, muestra
tres categorías,
las aplicaciones
usadas
recientemente, las aplicaciones instaladas
en el sistema y a
los Complementos
del Tablero,
cada una de las
categorías tiene un enlace
al lado para mostrar más resultados u ocultarlos,
la Lente de
Aplicaciones está
representada por una A
mayúscula
Lente de
Aplicaciones
Para un acceso rápido a la Lente de Aplicaciones, podemos
presionar la combinación de teclas Super+A del teclado
Lente de
Aplicaciones Tablero
Lente de
Archivos, muestra
los diferentes tipos de archivos, nos
permite acceder a tres
categorías, Recientes,
Descarga y Carpetas,
si pulsamos con el ratón sobre uno
de los elementos,
nos muestra el formato del
archivo, su tamaño, cuando se guardó por última vez y
la ruta de donde se encuentra, se puede
abrir un archivo, enviarlo por correo electrónico, o abrir
la carpeta que lo contiene,
la Lente de
Archivos está representada por
un documento
Lente de Archivos
Para un acceso rápido a la Lente de Archivos, podemos
presionar la combinación de teclas Super+F del teclado
Lente de Archivos
Tablero
Lente de Vídeos,
muestra los vídeos
disponibles en el equipo y
permite acceder a vídeos en línea, tiene
un enlace al lado para mostrar más resultados u ocultarlos, si
pulsamos con el ratón sobre
un resultado de la
búsqueda nos abre una
previsualización del
vídeo, la Lente
de Vídeos está representada
por un fotograma
Lente de Vídeos
Para
un acceso rápido a la Lente de Vídeos,
podemos presionar la combinación de teclas Super+V
del teclado
Lente de Vídeos
Tablero
Lente de Música,
muestra los diferentes
archivos de audio de que
disponemos en el equipo, nos
muestra dos
categorías Canciones,
y Álbunes,
la Lente de Música
está representada por una nota musical
Lente de Música
Para un acceso rápido a la Lente de Música, podemos
presionar la combinación de teclas Super+M del teclado
Lente de Música
Tablero
Lente de Fotos,
muestra las diferentes
imágenes disponibles en el
equipo, la
Lente de Fotos está
representada por una cámara
Lente de Fotos
Para un acceso rápido a la Lente de Fotos, podemos presionar
la combinación de teclas Super+C del teclado
Lente de Fotos
Tablero
A modo de resumen
La tecla Super del teclado, normalmente se encuentra en la
parte inferior izquierda del teclado, junto a la tecla Alt, es
la que tiene el logotipo de windows si el equipo viene con ese
sistema operativo, en algunos equipos que están adaptados los
teclados para Linux, puede venir con el logotipo de Ubuntu
entre otros
Combinación de teclas del teclado referentes al Tablero:
Super (Pulsar y soltar), abre la Lente de Inicio
Super+A abre la Lente de Aplicaciones
Super+F abre la Lente de Archivos
Super+V abre la Lente de Vídeos
Super+M abre la Lente de Música
Super+C abre la Lente de Fotos
Una vez tenemos abierto el tablero, con las teclas Ctrl+Tabulador,
nos podemos desplazar entre las distintas Lentes
_____________________________
Fuente:
Libro Iniciación a Ubuntu 16.04
http://trastetes.blogspot.com.es/2016/10/libro-iniciacion-ubuntu-1604.html
____________________________