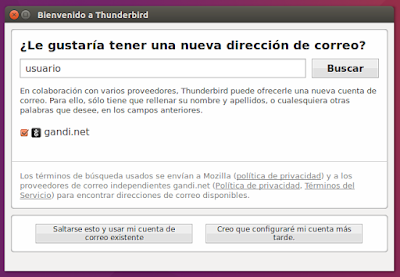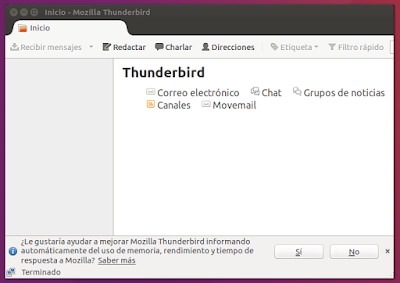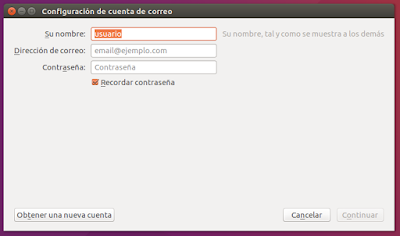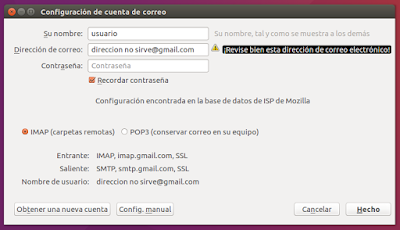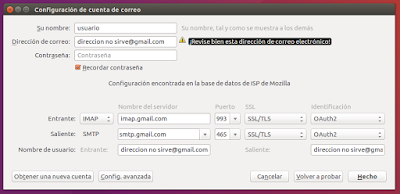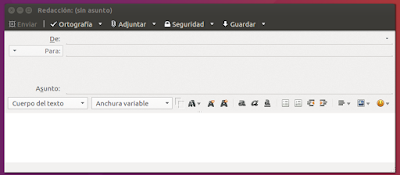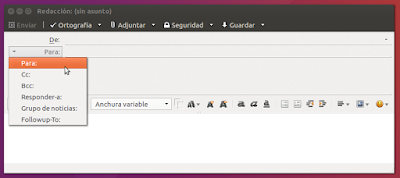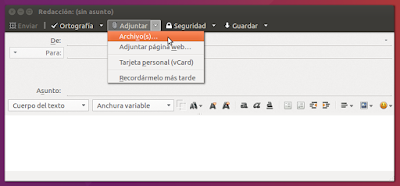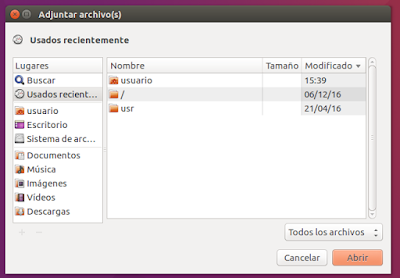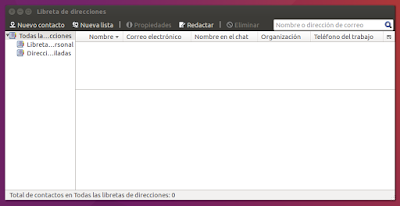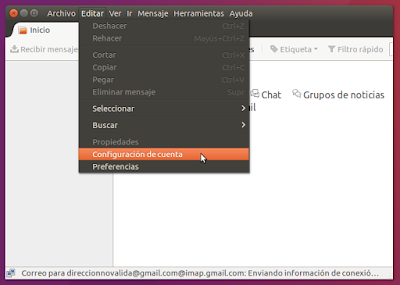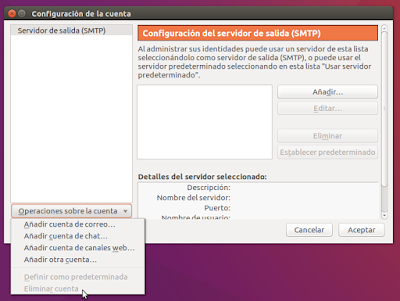8.6.- Cliente de
correo Thunderbird
Thunderbird,
es un cliente de correo
electrónico rápido e intuitivo repleto de funciones útiles,
Thunderbird al
igual que Firefox, está desarrollado por Mozilla
y es multiplataforma,
es decir, podemos utilizarlo en diversos entornos o sistemas
operativos, como: Windows, OS X, Linux
Cliente de correo
Thunderbird
Thunderbird
está diseñado por Mozilla, una comunidad global que trabaja unida
para mantener la Web abierta, publica y accesible a todos
Acerca de Mozilla
Thunderbird
Una vez que tenemos abierto Thunderbird, en la primera
pantalla nos aparece un mensaje de presentación, donde nos invita a
configurar una cuenta de correo mediante el proveedor de servicios de
gandi.net, como lo que nos interesa es configurar la cuenta con
nuestro propio proveedor de correo electrónico, pulsamos el botón
de la parte inferior izquierda de la pantalla donde pone: Saltarse
esto y usar mi cuenta de correo existente
Bienvenido a
Thunderbird
Inicio - Mozilla
Thunderbird
Una vez que hemos pulsado en el botón Saltarse esto y usar mi
cuenta de correo existente, nos aparece la pantalla de
Configuración de cuenta de correo, donde vamos a configurar
nuestra cuenta de correo electrónico de la siguiente forma:
Ponemos nuestro nombre en la primera casilla de texto, la
dirección de correo electrónico (teniendo en cuenta de no
colocar espacios) en la segunda, y la contraseña del correo
electrónico en la tercera
Configuración de
cuenta de correo
Una vez tenemos completados los datos requeridos, pulsamos en el
botón Continuar y el asistente de Thunderbird
configurará automáticamente la cuenta de correo electrónico
Configuración de
cuenta de correo
En el caso de que Thunderbird no se configure automáticamente, como
puede ser, en cuentas de correo corporativas o privadas, pulsamos en
el botón Config. Manual
En la siguiente pantalla que nos aparece, introducimos los parámetros
que nos indique nuestro proveedor de correo, una vez que tenemos
colocados todos los parámetros requeridos, pulsamos en el botón
Hecho
Configuración de
cuenta de correo
Cuando abrimos por primera vez Thunderbird, se coloca un
indicador en la esquina superior derecha del escritorio de Ubuntu,
en el Área de indicadores, el indicador tiene forma de sobre
de carta
Área de
indicadores icono sobre de mensajería
Si pulsamos en el indicador de mensajería, donde pone:
Cliente de correo Thunderbird, nos aparece la pantalla de
Inicio
Inicio - Mozilla
Thunderbird
Si pulsamos en el indicador de mensajería, donde pone:
Redactar un mensaje nuevo, nos aparece la pantalla de
Redacción
Redacción sin
asunto
Si pulsamos en el despegable que pone: Para:, podemos elegir
varias opciones que son muy importantes, a continuación
vamos a ver algunas de ellas
Escribimos la dirección de correo electrónico del destinatario (el
contacto al que queremos enviar este correo), si queremos enviar el
mismo correo electrónico a más de un contacto, separamos los
distintos destinatarios con comas
Cuando elegimos varios destinatarios, tenemos la opción de añadir
Cc (copia), los contactos que incluimos en las líneas Para:
y Cc: recibirán el correo y podrán ver el resto de contactos
a los que se lo hemos enviado
Si queremos mandar un correo a varios contactos, pero sin descubrir a
quienes le hemos enviado el correo, utilizamos la opción Bcc
(copia oculta, o Cco), todos los contactos recibirán el correo, pero
ninguno de los destinatarios podrá ver los nombres o direcciones de
correo de los demás contactos
Redacción Para:
En alguna ocasión tendremos que enviar algún archivo a nuestros
contactos, para hacerlo, lo adjuntaremos al mensaje de correo. Para
adjuntar un archivo a un correo, pulsamos en el desplegable del botón
de la barra de menú que pone Adjuntar, pulsamos en Archivo(s)
Redacción
Adjuntar
Se nos abre una nueva ventana, donde buscamos y seleccionamos
el archivo que queremos enviar, pulsamos en el botón Abrir,
el archivo que hemos seleccionado se adjuntará al correo cuando lo
enviemos
Adjuntar archivos
Si pulsamos en el indicador de mensajería, donde pone:
Contactos, tenemos acceso a la Libreta de direcciones
Libreta de
direcciones
Eliminar
la cuenta de correo electrónico vinculada con Thunderbird
Si queremos eliminar la cuenta de correo electrónico que tenemos
vinculada con Thunderbird haremos lo siguiente:
Ponemos en marcha Thunderbird, en la barra de Menú nos
vamos a Editar, pulsamos con el ratón en Configuración de
cuenta
Configuración de
cuenta
En la parte izquierda de la ventana, seleccionamos la cuenta de
correo electrónico que queremos eliminar, y en el despegable que
pone: Operaciones sobre la cuenta, elegimos, Eliminar
cuenta
Eliminar cuenta
_____________________________
Fuente:
Fuente:
Libro Iniciación a Ubuntu 16.04 http://trastetes.blogspot.com.es/2016/10/libro-iniciacion-ubuntu-1604.html____________________________